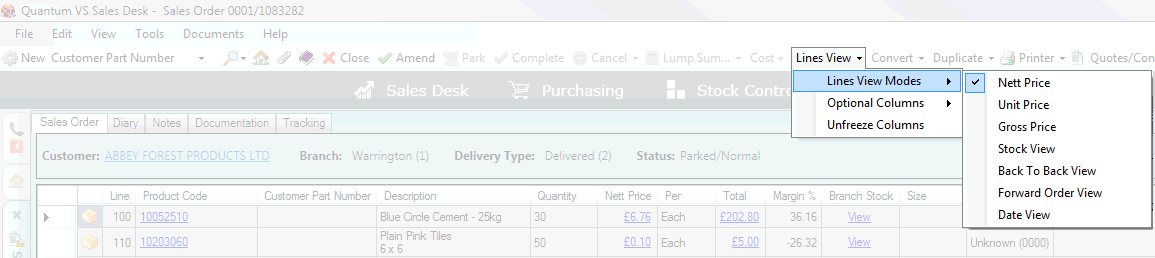
|
Quantum VS Help: Sales Desk |
When a sales document (Sales Order, Quote, Sales Enquiry, Sales Contract, Credit Note) is open you may control the information and hyperlinks displayed on each Product line by selecting one of the available Lines View Modes.
For all sales document types:
Nett Price: shows the Nett Price of a line (i.e. the full price, taking into account all discounts), plus related information. This is the default Lines View Mode.
Unit Price: shows the Unit Price of a line (i.e. the full price, taking into account net-flagged discounts), a summary of Discounts, plus related information.
Gross Price: shows the Gross Price of a line (i.e. the full price, taking into account any Collection Discount), plus related information.
Plus, for Sales Orders only:
Stock View: shows Picked, Despatched, Invoiced and Back Ordered line quantities, plus additional details including Free, Allocated and Physical stock quantities.
Back Order Quantities: shows ordered and Back Ordered line quantities - when there are lines with a Back Ordered quantity.
Back To Back View: shows ordered and Back Ordered line quantities, plus - for Back-To-Back Ordered lines - the Supplier and Purchase Order details (once Back-To-Back Ordered lines have been allocated to a Purchase Order).
Forward Order View: shows Required, Allocation and Target (if enabled) dates for Forward lines, plus additional details including Free, Allocated and Physical stock quantities.
Date View: shows Required, Allocation and Target (if enabled) dates for Forward lines.
By default, Product lines are displayed in the 'Nett Price' mode. However, you may change the Lines View mode as described below.
When you select a Lines View Mode, this is retained in the current and any subsequent user session until a different Lines View Mode is selected. Certain options - such as Back Order Quantities - are only made available at the appropriate point in the Sales Order's progress.
Different hyperlinks are displayed on each line depending on the Lines View Mode selected. You may click these to access the Line Pricing and Manual Pricing windows, which allow you to manipulate line prices, discounts and other variables relating to the Product's price, discount rate, cost and margin.
To switch from one Lines View Mode to another when a sales document is open, either:
Click Shift + [F2] to toggle between Lines View Modes; or
Note: Although Shift + [F2] is the default Function Key for switching between Lines View Modes, there is the facility to change the key used. See Quantum VS Function Keys.
Click Lines View > Lines View Modes on the Toolbar - Sub Menu then select one of the available options from the drop-down menu:
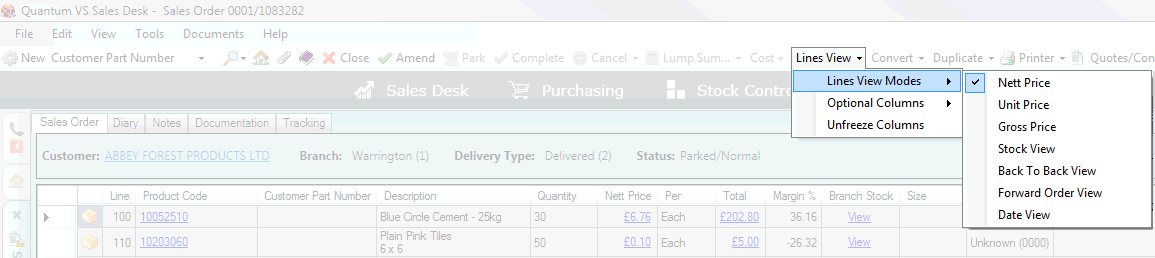
The available Lines View Modes are as follows:
Nett Price mode shows the Nett Price of a line (i.e. the full line price, taking into account all discounts). For example:

For standard Product lines, the following hyperlinks are available in Nett Price mode:
Nett Price: Click to view/manipulate line prices/discounts in the Line Pricing window (Negotiation View).
Total: Click to view/manipulate line prices/discounts in the Manual Pricing window.
Product Code: Click to view the Product record in a separate tab.
View (Branch Stock): Click to view Branch Stock details for the line.
Note: Additional details such as Despatch Branch and Margin percentage may be displayed, subject to User Permissions and system settings. Different hyperlinks are available for Text, Manual and Special lines. Additional columns and hyperlinks are displayed for Timber, Sheet, Pack and Kit lines.
Unit Price mode shows the Unit Price of a line (i.e. the full line price, taking into account net-flagged discounts applied in Manual Pricing), and lists Discounts and the Pricing Method separately. For example:

For standard Product lines, the following hyperlinks are available in Unit Price mode:
Unit Price: Click to view/manipulate line prices/discounts in the Line Pricing window (Negotiation View).
Total: Click to view/manipulate line prices/discounts in the Manual Pricing window.
Discounts: Click to view/manipulate line prices/discounts in the Manual Pricing window.
Product Code: Click to view the Product record in a separate tab.
View (Branch Stock): Click to view Branch Stock details for the line.
Note: Additional details such as Despatch Branch and Margin percentage may be displayed, subject to User Permissions and system settings. Different hyperlinks are available for Text, Manual and Special lines. Additional columns and hyperlinks are displayed for Timber, Sheet, Pack and Kit lines.
Gross Price mode shows the Gross Price of a line (i.e. the full line price, taking into account net-flagged discounts applied in Manual Pricing, plus Collection discount), and lists Discounts separately. For example:

Note: Collection discount can be applied to a line price if the order is a 'collected' sale, i.e. the Customer is personally collecting the goods, and is set in the Product record. For further details see Price Maintenance.
For standard Product lines, the following hyperlinks are available in Gross Price mode:
Gross Price: Click to view/manipulate line prices/discounts in the Line Pricing window (Negotiation View).
Total: Click to view/manipulate line prices/discounts in the Manual Pricing window.
Discounts: Click to view/manipulate line prices/discounts in the Manual Pricing window.
Product Code: Click to view the Product record in a separate tab.
View (Branch Stock): Click to view Branch Stock details for the line.
Note: Additional details such as Despatch Branch and Margin percentage may be displayed, subject to User Permissions and system settings. Different hyperlinks are available for Text, Manual and Special lines. Additional columns and hyperlinks are displayed for Timber, Sheet, Pack and Kit lines.
The following Lines View Modes are available to Sales Orders only:
Stock View shows Picked, Despatched, Invoiced and Back Ordered line quantities, plus additional details including Free, Allocated and Physical stock quantities. For example:

For standard Product lines, the following hyperlinks are available in Stock View:
Back Ordered: Click to view/edit Back Order Options for the line. See Back-To-Back Sales Ordering.
Product Code: Click to view the Product record in a separate tab.
View (Branch Stock): Click to view Branch Stock details for the line.
Note: Additional details such as Despatch Branch and Margin percentage may be displayed, subject to User Permissions and system settings. Different hyperlinks are available for Text, Manual and Special lines. Additional columns and hyperlinks are displayed for Timber, Sheet, Pack and Kit lines.
Back Order Quantities mode shows ordered and Back Ordered line quantities - when there are lines with a Back Ordered quantity. For example:
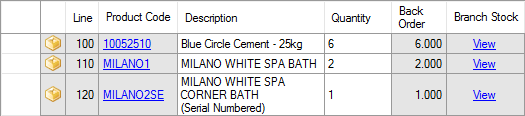
Note: Back Order Quantities mode is only available if there are back order items on the Sales Order.
For standard Product lines, the following hyperlinks are available in Back Order Quantities mode:
Product Code: Click to view the Product record in a separate tab.
View (Branch Stock): Click to view Branch Stock details for the line.
Note: Additional details such as Despatch Branch and Margin percentage may be displayed, subject to User Permissions and system settings. Different hyperlinks are available for Text, Manual and Special lines. Additional columns and hyperlinks are displayed for Timber, Sheet, Pack and Kit lines.
For further details see Checking Back Order Quantities.
Back To Back View - useful when using Back-To-Back sales and purchase ordering - shows ordered and Back Ordered line quantities, plus the Supplier. Purchase Order details are displayed once Back-To-Back ordered lines have been allocated to a Purchase Order. For example:

For standard Product lines, the following hyperlinks are available in Stock View:
Back Ordered: Click to view/edit Back Order Options for the line. See Back-To-Back Sales Ordering.
Product Code: Click to view the Product record in a separate tab.
Total: Click to view/manipulate line prices/discounts in the Manual Pricing window.
Note: Additional details such as Despatch Branch and Margin percentage may be displayed, subject to User Permissions and system settings. Different hyperlinks are available for Text, Manual and Special lines. Additional columns and hyperlinks are displayed for Timber, Sheet, Pack and Kit lines.
For further details see Back-To-Back Sales And Purchase Ordering.
Forward Order View shows Required, Allocation and Target (if enabled) dates for Forward lines, plus additional details including Free, Allocated and Physical stock quantities. For example:

To edit a Forward line's Required Date, Allocation Date or Target Date, or set up a delivery schedule, click the appropriate hyperlink to display the Forward Order Schedule window. For further details see Editing Forward Order Lines.
Note: The Required Date and Allocation Date hyperlinks display for Forward lines only. For further details see Forward Orders and Sales Orders: Adding Forward Order Lines. The Target Date field displays only if Enable Target Dates is enabled in the Price Book Flags > Miscellaneous control record.
Note: The Required Date and/or Target Date fields on Sales Order lines and also within the header may be amended during the order's progress to reflect 'expected' and 'target' delivery dates, and used retrospectively to assess how well you met your delivery targets. For details see Sales Order Date Fields And Delivery Performance.
For standard Product lines, the following hyperlinks are available in Forward Order View:
Nett Price: Click to view/manipulate line prices/discounts in the Line Pricing window (Negotiation View).
Total: Click to view/manipulate line prices/discounts in the Manual Pricing window.
Product Code: Click to view the Product record in a separate tab.
View (Branch Stock): Click to view Branch Stock details for the line.
Note: Additional details such as Despatch Branch and Margin percentage may be displayed, subject to User Permissions and system settings. Different hyperlinks are available for Text, Manual and Special lines. Additional columns and hyperlinks are displayed for Timber, Sheet, Pack and Kit lines.
Date View shows Required, Allocation and Target (if enabled) dates for Forward lines. For example:

To edit a Forward line's Required Date, Allocation Date or Target Date, or set up a delivery schedule, click the appropriate hyperlink to display the Forward Order Schedule window. For further details see Editing Forward Order Lines.
Note: The Required Date and Allocation Date hyperlinks display for Forward lines only. For further details see Forward Orders and Sales Orders: Adding Forward Order Lines. The Target Date field displays only if the Enable Target Dates field is enabled in the Price Book Flags > Miscellaneous control record.
Note: The Required Date and/or Target Date fields on Sales Order lines and also within the header may be amended during the order's progress to reflect 'expected' and 'target' delivery dates, and used retrospectively to assess how well you met your delivery targets. For details see Sales Order Date Fields And Delivery Performance.
For standard Product lines, the following hyperlinks are available in Date View:
Product Code: Click to view the Product record in a separate tab.