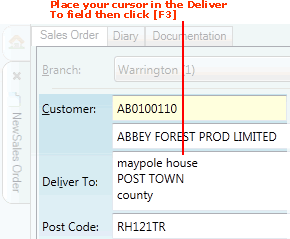
|
Quantum VS Help: Sales Desk |
The Postal Address Finder (PAF) enables users to search for and enter a full postal address by entering part of an address or post code.
Note: The PAF facility is an address-finding feature within Quantum VS which obtains data from the Royal Mail database - the most reliable and up-to-date source of postcode and address information in the UK. While the PAF facility is a standard feature of Quantum VS, an additional fee - payable to Royal Mail - applies. For further details, and to obtain a licence for using the Postal Address Finder (PAF) within Quantum VS, please contact Quantum VS Professional Services on 01342 333807 or psg@edp.co.uk
The Postal Address Finder (PAF) is useful when you need to enter a delivery address/post code but you do not have the full address details to hand. This might be required when:
dealing with a 'cash' sale;
the customer has moved;
the customer wishes to use a different delivery address to the stored system address;
the customer details on the system are incomplete; or
when delivering to a customer site which is not one of the existing Customer Site records stored against the main Customer record.
A 'sales' user may use the Postal Address Finder (PAF) when entering a customer delivery address - in the Deliver To field within the header - of any of the following sales document types: Sales Orders; Quotes; Sales Enquiries; Sales Contracts; Credit Notes.
A 'system admin' user may also use the Postal Address Finder (PAF) to find and enter an address when creating a: Customer record; Customer Site record; Branch record; Carrier record.
To find and enter a new delivery address/post code using the Postal Address Finder (PAF):
1. Do one of the following:
Use [Tab] or your mouse to place the cursor in the Deliver To field of the document header, then click [F3]:
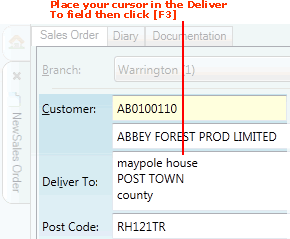
An 'i' icon displays in the document header when a customer with multiple recorded sites/delivery addresses is entered.
Use [Tab] or your mouse to place the cursor in the 'Customer Site' field (to the right of the Customer field), then click [F3]:
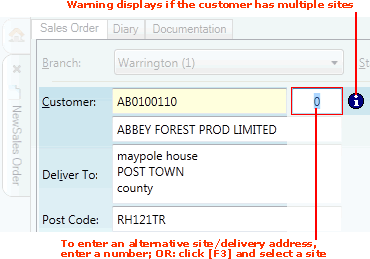
The customer's recorded Customer Sites/delivery addresses are displayed. If the required address is not one of those listed, click More Addresses to display the Address Finder window:
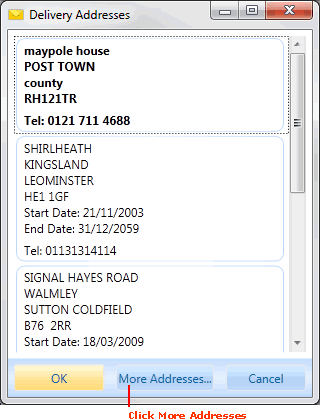
For further details see Entering An Alternative Customer Site Address.
2. The Address Finder window displays, in which you may find and enter a new address:
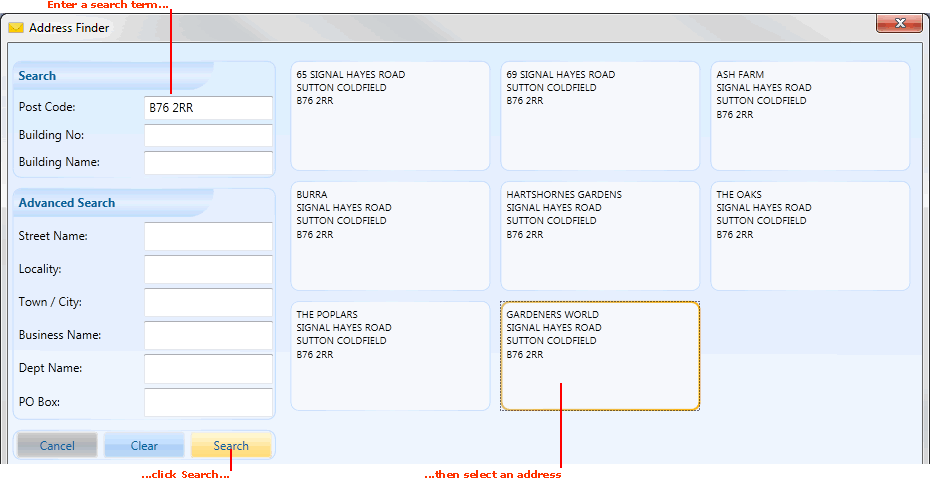
3. Enter a Post Code (e.g. B76 2RR), Building Number and/or Building Name in the 'Search' fields.
Alternatively you may try searching for an address by entering a Street Name, Locality (i.e. District), Town / City, Business Name, Department Name or a PO Box number.
4. Click Search.
Matching addresses display to the right.
5. To select an address, double-click on it.
The Address Finder window is closed and the selected delivery address and Customer Site number are shown in the Deliver To and Post Code fields of the sales document header.