
|
Quantum VS Help: Sales Desk |
When you have created a new Sales Contract you must enter the Customer and other header details in the fields in the upper section. For example:

The procedure for entering header details is as follows:
Note: Use your [Tab] key to move from one field to the next. Mandatory Fields (fields which must contain a value before a function can be completed) are shown with a yellow background (as pictured above) or with an 'i' next to the field. Additional fields may be shown based on your system configuration.
Note: To review the full Sales Contract procedure see Working With Sales Contracts.
When you create a new Sales Contract the Branch and Staff Code field values are inserted automatically. The Branch field refers to the Branch at which the Sales Contract is being placed. The Staff Code refers to the member of staff creating the Sales Contract.
If necessary you may (if your user permissions allow):
select an alternative Branch from the Branch menu; and/or:
re-enter your Staff Code if a different user is shown.
When you create a new blank Sales Contract your cursor is placed automatically in the Customer field, where you must define the customer for this contract.
If you know the Customer's Account Number (e.g. BA/0000010) or Short Name (e.g. Barker), type it into the Customer field.
If you don't know the Customer's Account Number or Short Name, use the Finder to locate and select it. To do this:
For further details on using the Finder to locate and select a Customer record see Finding Customers.
One or more windows may pop up when you add/enter the Customer (e.g. Customer Notes / Quotes And Contracts Window).
For details on how to proceed see Working With Pop-Up Customer Windows.
The quickest way to close these windows is to click either [F12] or the [Esc] key.
When you enter the Customer, most of the header fields are populated automatically based on settings in the Customer record (which define, for example, whether the Customer is an Account or Cash Customer, and any discounts they may be eligible for), and on other system settings.
The cursor is placed automatically in the next available header field.
Enter - or edit the default - details in the available header fields as appropriate:
The Deliver To field records the address to which the goods will be delivered/invoiced. This field is populated automatically with the Customer's main site address (as recorded in the Customer record - see General Details Tab: Viewing A Customer's General Details) when you add/enter the Customer.
You have various options if you wish to enter a different delivery address. You may:
Use the Postal Address Finder (PAF) to find and enter an address based on certain details (e.g. a Post Code/building number/street name etc.).
If you enter a customer which has multiple delivery addresses (Customer Sites) recorded, a warning appears in the highlighted field to the right of the Customer field:
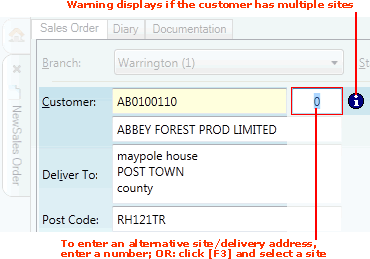
A '0' displays by default, indicating that the main 'head office' Customer Site has been selected as the default 'Deliver To' address.
To use the currently-listed site as the delivery address (i.e. accept the default '0'): click [Tab] to move to the next available header field.
To find and select an alternative Customer Site as the delivery address: see Entering An Alternative Customer Site Address.
When you add/enter a Customer, the Customer name plus the following 'customer contact' fields are populated automatically from the saved Customer record (see General Details Tab: Viewing A Customer's General Details):
Contact - the contact at the Customer company.
Telephone - the Customer's telephone contact number.
Sales Rep - the sales person assigned to this Customer account.
If necessary you may add/overwrite these fields on the header, or select an alternative menu option.
The Delivery Type field refers to whether, should an order be placed, the Customer will be taking the goods away themselves (Collect Now or Collect Later), whether the goods will be delivered (Delivered) or whether the goods will be sent directly from the Supplier (Direct). A Default value is entered, but you may have the option to select an alternative using the drop-down menu.
Note: If you select Direct under Delivery Type the additional tab Supplier is shown, in which you must enter Supplier details. For further details see Creating And Completing A Direct Sales Order.
The Contract Date field shows the date on which the Sales Contract was set up. Today's date is entered by default. You may select an alternative date by clicking on the drop-down menu.
The Lapse Date field shows the date on which the Sales Contract will no longer be classed as valid. A default date is entered, but you may select an alternative date by clicking on the drop-down menu.
Notes: (1) The default Lapse Date is defined by the Contract Lapse Days field in the Price Book General: Selling Record. For example, if Contract Lapse Days = 31, the Lapse Date in the Sales Contract header = today's date + 31 days. (2) If Optional Enhancement Price Book 718 is enabled, rather than the system entering a default date based on system settings, the Lapse Date is blank and you are forced to enter it. A warning is generated if you attempt to proceed without entering the date.
The Target Date field - displayed only if the Enable Target Dates field is enabled in the Price Book Flags: Miscellaneous control record - is used to record a date, agreed between you and the Customer, on which you will aim to deliver the goods. This may be amended as required. For further details see Sales Order Date Fields And Delivery Performance.
In the Customer Ref field you may enter a text/numeric reference which will enable the Customer and you to identify this particular sales document. Common practice is to enter a Purchase Order reference given to you by the Customer, in the format 'AA/11111/AA'.
Note: This may be a mandatory field for certain Customer accounts, based on the setting of the Purchase Order field in the General Details tab of the Customer's Customer Record - see General Details Tab: Viewing A Customer's General Details.
These are used in 'Standing Order' Sales Contracts. See Entering Standing Order Header Details.
If the Order Analysis field is displayed, use the drop-down menu to select an option to state where the Customer heard about your company/current offer (e.g. Radio, TV, Magazine).
Note: The Order Analysis field will only appear if the System Administrator has checked the Order Analysis field in the General Details tab of the Customer's Customer Record - see General Details Tab: Viewing A Customer's General Details. The menu options are maintained via the table file SOAC (Order Analysis) - see Table File Maintenance.
When you have completed the header details, click [Tab] to place your cursor in the lines area and begin entering line details.
Note: At this point the Sales Contract is assigned a number. The tab will now read Sales Contract 1001141 (or a similar number), rather than New Sales Contract.