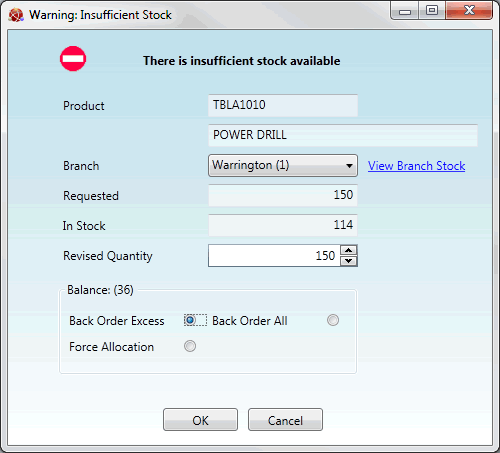
|
Quantum VS Help: Sales Desk |
The Warning: Insufficient Stock window displays when you add (to a Sales Order) lines for which insufficient stock is available, prompting you to select from a number of options:
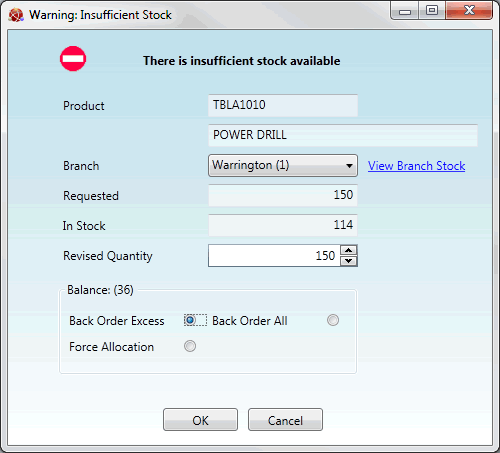
The top section displays the Product ordered, the amount of that Product Requested and the amount actually In Stock.
In the Revised Quantity field you may enter a new quantity of stock requested.
The Branch field shows the Branch the Product is being ordered from. You may select an alternative Branch from the Branch drop-down if available. You may also view the Branch Stock record by clicking the View Branch Stock link - see Viewing Branch Stock Records For A Product.
In the example above, we have requested 150 of Product TBLA1010 (Power Drill), but only 114 are in stock, leaving a balance (or excess) of 36.
In the Balance section you must select one of the following options for the balance:
Note: Depending on your system setting some or all of these options may be unavailable. Authorisation may be required when choosing these options.
|
Option |
Explanation
|
|
Back Order Excess
|
Place the excess items (i.e. those out of stock) on back order. This option is suitable if you wish to fulfil part of the order now, by sending out the items in stock, and part later when the excess items become available.
In the above example, choosing this option would place the excess of 36 items on back order.
|
|
Back Order All
|
Place all the items on back order. This option is suitable if either all the items are out of stock, or if you wish to send all items out on the same order when sufficient stock is available (as opposed to sending the available items out now and back ordering the excess).
In the above example, choosing this option would place all 150 required items on back order, even though 114 are available.
|
|
Force Allocation
|
Order the items, even though they are not recorded on the system. This option may be suitable if the stock is physically available (it may have just arrived in the warehouse, for example) but has not yet been documented on your system.
Note: When you force allocate items, the amount of free stock will be adjusted to a negative figure. See Checking Back Order Quantities. |
|
Forward Order
|
This option displays when converting one or multiple Forward Order lines into Normal lines (if Forward Ordering is enabled) and there is insufficient free stock available to be released to an order line.
Selecting this option enables the User to revert the line to a Forward Order line by adding a Required Date and Allocation Date below. See Changing Forward Order Lines Into Normal Lines.
|
If Back-To-Back Sales And Purchase Ordering is enabled, the Warning: Insufficient Stock window displays for a Product line if there is insufficient quantity in stock to fulfil the order. If you select to Back Order Excess or All, the following additional options display: Create Back To Back PO? / Park Back To Back PO? / Supplier Account. This enables you to create a Back-To-Back Purchase Order following Sales Order Completion to back order the goods from a Supplier.
You may also optionally back order goods via a Back-To-Back Purchase Order if you do not wish to use free stock to fulfil the order. See:
When you have made your selection, click OK to close the Warning: Insufficient Stock window.
The Product line will be added to the Sales Order and placed on back order.
You will later need to release the back order stock when it becomes available. When you Complete the Sales Order the menu item Release Back Order is added to the Toolbar - Sub Menu. This allows you to allocate (or release) back order stock to a Sales Order. See Releasing Back Order Stock To Sales Orders.
The procedure for dealing with insufficient stock is similar when ordering Timber and Sheet Products. If insufficient stock is available, a warning is displayed within the Timber (or Sheet) Entry window:
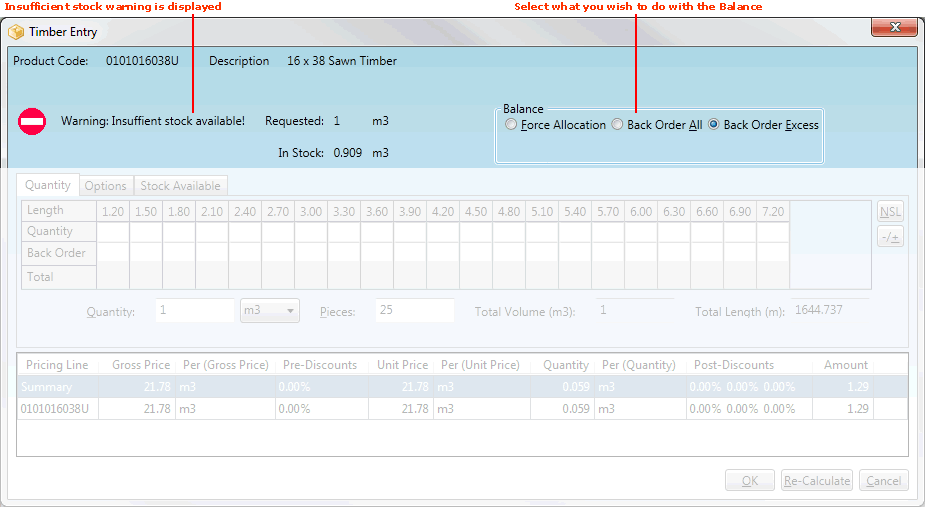
Click the Force Allocation, Back Order All or Back Order Excess button depending on the action you wish to take, before proceeding with the order.