|
Quantum VS Help: File Maintenance |
The Sales Orders report lists Sales Orders on the system. This is a vital report that should be run every day and checked carefully for errors, omissions etc.
Users have the option to produce a list of 'today's' orders only, or to show orders for a selected date range. There is also the option to limit the report by order number or customer account number, and also by product or section code.
Options are available to include or exclude different types of Sales Order, such as:
Forward Order
Back Orders
Normal Orders
Held Orders
Parked Orders
Cancelled Orders
Completed Orders
Deposit Orders
COD Orders
Pro Forma Orders
Deferred Orders
Collected Orders
Delivered Orders
Direct Orders
There are further options to limit the report criteria. You may use the Exception Report field to show how staff taking Sales Orders have been manually overriding prices. You may also list Sales Orders based on the expected delivery date, rather than the order date.
To run the Sales Orders report:
1. Either:
Or: From the Toolbar - Main Menu: select Tools > Show Reports.
OR: Click the appropriate module on the Mega Menu then - under reports - select the required Report.
The Reports record opens in a new tab, listing all Reports by Name and Category.
2. Use your mouse or [Tab] key to select the Sales Orders report:
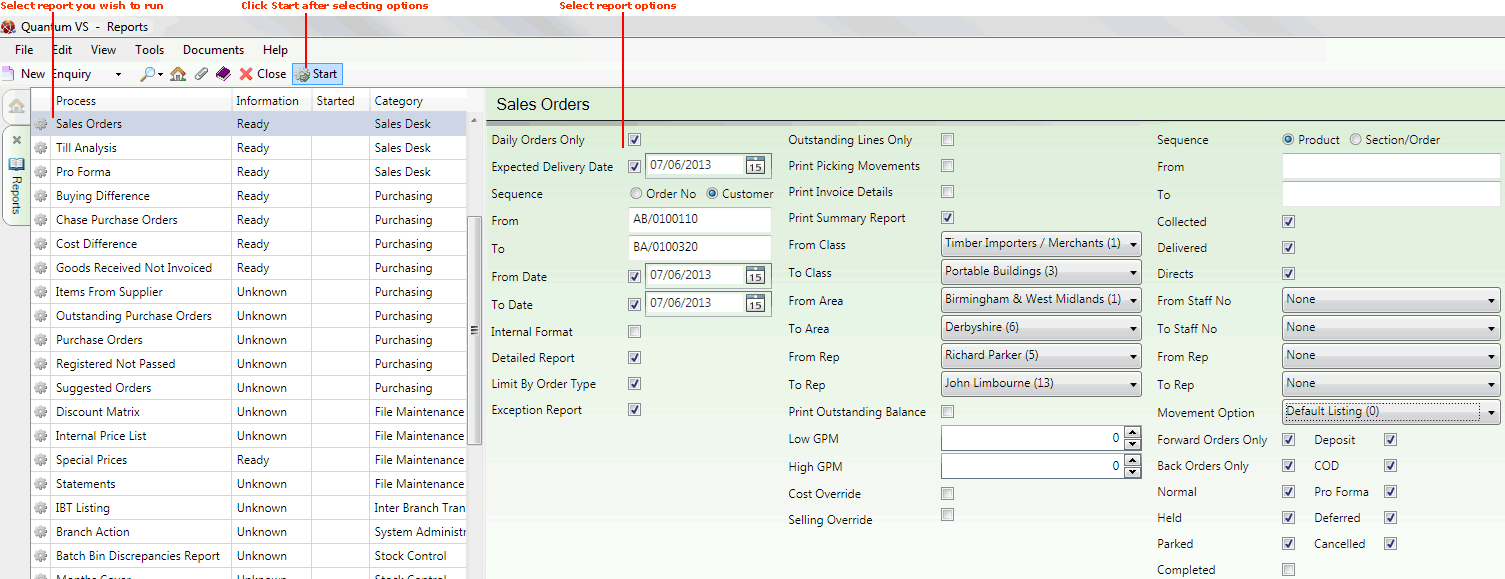
3. Select report options in the available fields as required, using the following as a guide:
Note: You may use your [Tab] key to move from one field to the next.
|
Field |
Definition
|
|
Daily Orders Only
|
If this field is unchecked, the report includes Sales Orders for the date range selected in the From Date / To Date fields below.
Check this field if you want the report to include orders for a selected date only. This will default to today's date, but you may select an alternative in the From Date / To Date fields below.
|
|
Expected Delivery Date
|
If this field is checked, the report will include all Outstanding Sales Orders up to the expected delivery date entered here (unless Daily Orders Only - above - is checked).
Today's date is used by default, but you may select an earlier date if required.
|
|
Sequence
|
Click the appropriate button in order to sequence the report results in Order Number or Customer order.
|
|
From / To
|
If the report is in Order No sequence:
Note: The first 4 characters of the order number must be a valid Branch Number. The next character must be a number from 1 - 4 to correspond to the following: 1 = Account Sales Order; 2 = Account Credit Note; 3 = Cash Sale; 4 = Cash Sale Credit Note. The next 7 characters must be numeric (zeroes permitted).
If you don't know the Sales Order number you may enter it automatically using the Finder. To do this:
If the report is in Customer order sequence:
Note: The Customer Account Code is made up of a unique series of letters and numbers assigned to the customer. They start with two characters, followed by up to seven numbers; e.g. WE/0001234. Zeros are permitted.
If you don't know the Customer Account Code you may enter it automatically using the Finder. To do this:
|
|
From Date / To Date
|
See Daily Orders Only (above).
|
|
Internal Format
|
Check this field to format this as an internal report; i.e. for your business only. This is the default setting.
Uncheck this field to select External Format; i.e. format this as an external report suitable for presenting to outside customers.
|
|
Detailed Report
|
Check this field to display the 'detailed report' fields, enabling you to view/print a more detailed report.
See Detailed Report Fields below.
|
|
Limit By Order Type
|
Check this field to display the Limit By Order Type fields, enabling you to select certain order types for inclusion in the report.
See Limiting By Order Type below.
|
|
Exception Report
|
Check this field to display options enabling you to keep track of how staff taking Sales Orders have been manually overriding prices.
See Exception Report Fields below.
|
Checking the Detailed Report field (see above) enables the following fields which give you the option to include additional details in the report:
|
Field |
Definition
|
|
Outstanding Lines Only
|
Check this field to include details of outstanding order lines in the report.
|
|
Print Picking Movements
|
Check this field to include details of picking movements in the report.
|
|
Print Invoice Details
|
Check this field to include invoice details in the report.
|
|
Print Summary Report
|
Check this field to enable additional fields.
See Print Summary Report Fields below.
|
Checking the Print Summary Report field (see above) enables the following fields, which give you the option to limit the report as follows:
|
Field |
Definition
|
|
From / To Class
|
To limit the report to a range of Customer Classes, select the From and To Class using the drop-down menus.
Note: The Class field is used to group customers together for pricing purposes and is defined on the Customer record. The Class forms one half of the Discount Matrix. When a customer wishes to purchase goods, the Discount Matrix will refer to the customer's Class and look up the pricing rules that apply to that Class for the Price Group(s) of the goods that are being sold. For further information see Price Maintenance and Discount Matrix Maintenance. Class menu options are held in the table file CLA and must be defined using Table File Maintenance. |
|
From / To Area
|
To limit the report to a range of Areas, select the From and To Area using the drop-down menus.
Note: The Area (or Area Code) is defined on the Customer record. It is commonly used to denote which geographical location the customer is based in (e.g. county, region, sales region), although you may define the term 'sales area' in any way you wish. Area menu options are held in the table file AREA and must be defined using Table File Maintenance. |
|
From / To Rep
|
To limit the report to a range of sales reps, select the From and To Rep using the drop-down menus.
Note: The sales rep is assigned to the customer via the Customer record. Rep menu options are held in the table file REP and must be defined using Table File Maintenance. |
|
Print Outstanding Balance
|
Check this field if you wish to print an outstanding balance.
|
Checking the Limit By Order Type field (see above) enables a series of fields which allow you to select certain order types for inclusion in the report. Enter your criteria by completing the following fields as necessary, using the following as a guide:
|
Field |
Definition
|
|
Sequence
|
Click the appropriate button in order to sequence the report results in Product or Section order.
|
|
From / To
|
If the report is in Product sequence:
Note: A Product code is a unique code comprising up to eleven characters. For example: 0502GRA0005. Product codes are entered on the Product Code field of the Product record (Main tab). For further details see Defining Product Codes And Descriptions.
If you don't know the Product Code you may enter it automatically using the Finder. To do this:
If the report is in Section sequence:
Note: The section code represents a sequence of up to ten alphanumeric characters or spaces (e.g. PAINT00001). The first five characters represent the Section Name, which is entered on the Section Name field of the Product record (Main tab). The following five characters represent the Section Order Code which is entered on the Section Order Code field of the Product record (Main tab). If either is fewer than five characters in length, enter a space for each missing character. |
|
Collected / Delivered / Direct
|
Check these fields as required to include the associated order type. For example, check the Collected and Delivered field to include Collected and Delivered orders, but not Direct orders.
Checking these fields displays additional fields below. You may check fields to limit the report to these order types:
|
|
From / To Staff Number
|
By default, the report will include Sales Orders created by all staff members. To limit the report to a particular range, use the drop-down menus to select the first and last staff members in the range.
Note: Staff numbers are held in the STAF table file (Staff Numbers and Names) and must be defined using Table File Maintenance. |
|
From / To Rep
|
By default, the report will include Sales Orders attributed to all sales reps. To limit the report to a range of sales reps, select the From and To Rep using the drop-down menus.
Note: The sales rep is assigned to the customer via the Customer record. Rep menu options are held in the table file REP and must be defined using Table File Maintenance. |
|
Movement Option
|
Use the drop-down menu to specify the movement option/listing type to use, from the following options:
|
Checking the Exception Report field (see above) enables the following fields. These give you the option to include details of how staff taking Sales Orders have been manually overriding prices:
|
Field |
Definition
|
|
Low / High GPM
|
You may enter figures into these fields to limit the report to orders between a certain GPM (Gross Profit Margin) range. (The low value must be lower than the high value.)
|
|
Cost Override
|
Check the Cost Override field to restrict the report to include only Sales Orders where the cost price has been manually overridden.
|
|
Selling Override
|
Check the Selling Override field to restrict the report to include only Sales Orders where the selling price has been manually overridden.
|
4. Click Start on the Toolbar - Sub Menu to begin running the report.
5. When the report has finished running, a Status message will be shown listing a URL at which the report can be viewed and printed or emailed if necessary.
Note: You may use Print Groups to view, print or email the report at a later date. See Viewing, Printing And Emailing Documents.
Click OK to close this message. You may now close the Reports tab if you wish.
NEXT: Till Analysis Report