
|
Quantum VS Help: Purchasing |
A range of useful features may assist you when adding product lines to a Purchase Order. You can:
Right-click on a Purchase Order line to view/copy/paste line details.
Cancel the whole Purchase Order (or retrieve a cancelled Purchase Order).
View/edit additional Purchase Order details in the Properties area; including:
Park a Purchase Order prior to Completion (and/or retrieve a Parked Purchase Order).
Note: When a Purchase Order or Supplier Return Note is open you may control the information and hyperlinks displayed on each line by selecting one of the available Lines View Modes from the Toolbar - Sub Menu. See Lines View Modes For Purchasing Documents.
Right-clicking on a Purchase Order line displays the following options:
View Details: Select this option to view the Product record in a separate tab. See Viewing A Product Record.
Copy Product: Select this option to copy the product to another product line, either on the same Purchase Order or another document. First select the Copy Product... option. Then click on the line you wish to paste the product details to, right-click and select Paste Product...

When a Purchase Order is open you may click the hyperlinks placed within it to view and edit many related items of information. Click the:
Supplier hyperlink to view the Supplier record in a separate tab.
Product Code hyperlink to view the Product record in a separate tab.
Note: For Manual and Special products, click the Product Code hyperlink to view/edit Manual or Special product details. For Text products, click the Description hyperlink to view/edit the Text product. See Adding Text, Manual And Special Lines.
Cost Price hyperlink for Discounts View, which allows you to manipulate the product's buying terms.
Total hyperlink for Pricing View, which allows you to specify discounts.
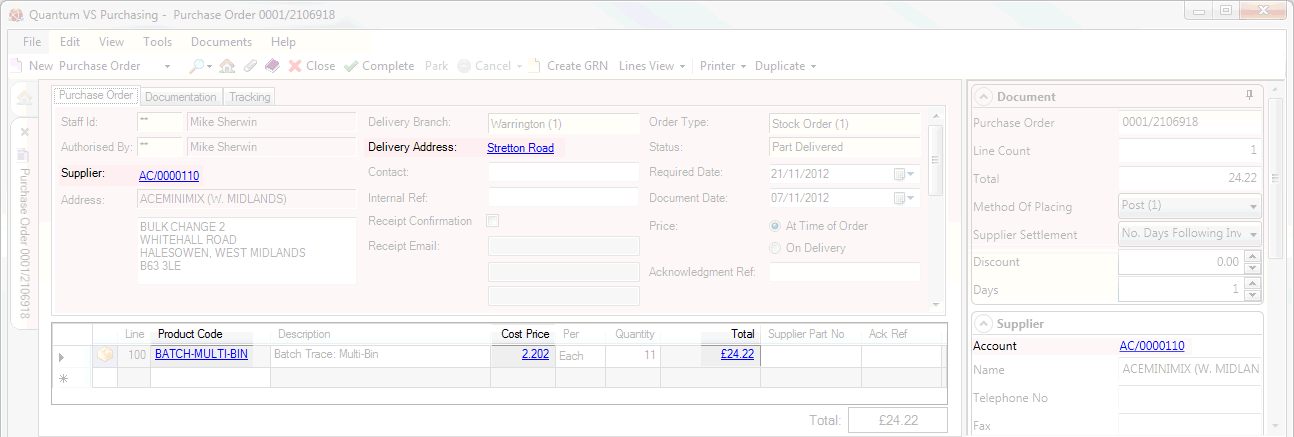
To cancel a line (Product, Manual, Text or Special) on the Purchase Order, use the same method as when cancelling a line on a sales document: click on the line you wish to cancel, click Cancel on the Toolbar - Sub Menu, then select Cancel Line.
You may wish to cancel a Purchase Order. If a Purchase Order is cancelled prior to Completion, it is removed from the system. If a Purchase Order is cancelled after Completion, it is kept on the system but is assigned Cancelled status and all Product lines are removed.
To cancel an open Purchase Order, use the same method as when cancelling a sales document: click Cancel on the Toolbar - Sub Menu, then select Cancel Order.
You will then be asked to confirm deletion. You may also be required, depending on your system settings, to input your User Name and Password.
A cancelled Purchase Order may subsequently be retrieved. Use the same method as when retrieving a Parked purchase order (see Retrieving A Parked Purchase Order below), but make sure the Cancelled (rather than Parked) filter option is selected.
When a Purchase Order (or Supplier Return Note) is open you may use the Properties area - to the right of the screen - to review information relating to the open Document, the Supplier and the Product lines:
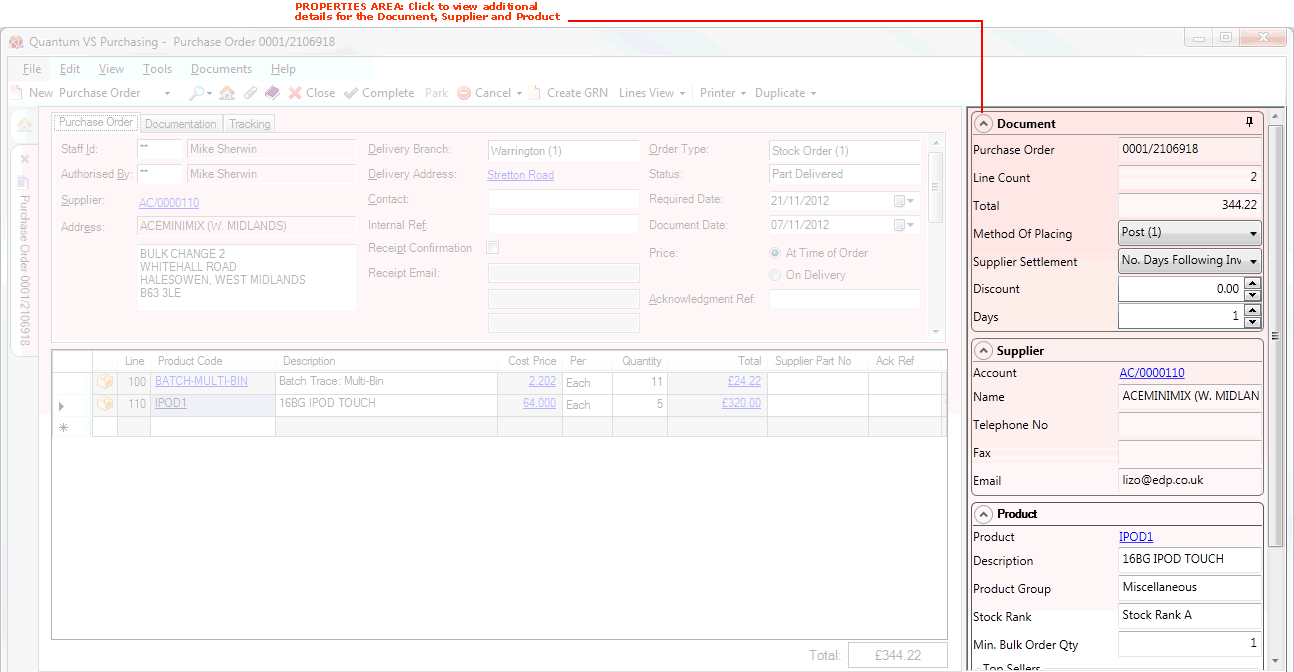
While many of the fields are read-only fields provided for your information, some are amendable. For Purchase Orders (and Supplier Return Notes), information in the Properties Area is divided into three sections:
The Document section gives a summary showing the Purchase Order/SRN number, total value and number of lines.
Although default details are provided from the Supplier record you may review edit the following fields before Completing the document:
The Method Of Placing field shows the default method by which Purchase Orders should be placed to the listed supplier; e.g. phone, fax, post etc. (This default is stored in the Method Of Order Placing field in the Main tab of the Supplier record.) You may manually override the default for this order only by selecting an alternative from this menu.
The Supplier Settlement / Discount / Days fields show the Supplier's settlement terms, taken from the Main tab of the Supplier record. You may manually override the defaults for this order by entering/selecting an alternative in the following fields:
If the listed supplier offers a discount for settling invoices within a specified time period, the percentage is listed in the Discount field.
The supplier's settlement terms are shown in the Supplier Settlement field (e.g. No days following invoice date).
The number of days for which the settlement discount applies is listed in the Days field.
The supplier's contact details and account number are shown. The account number is hyperlinked: clicking the hyperlink opens the Supplier record in a separate tab.
Additional User Defined Fields will display here if they have been defined for Suppliers in User Defined Data Maintenance, to display in the Properties area. These are unique to your own business.
Read-only User Defined data will display in these fields if it has been recorded for the current Supplier.
Details relating to the currently highlighted product line are shown. The product code is hyperlinked: clicking the hyperlink opens the Product record in a separate tab.
Note: For general information about the Properties area - including expanding/collapsing and pinning/unpinning - see Understanding The Properties Area.
Purchase Orders may be 'parked' - i.e. saved before they are completed - for retrieval and completion at a later time or date. Parking a Purchase Order is akin to leaving a part-filled shopping trolley 'parked' in the supermarket while you go away to perform some other task, returning later to retrieve the 'parked' trolley and continue shopping.
To park an open Purchase Order, click Park on the Toolbar - Sub Menu:

The Purchase Order will be closed and assigned 'parked' status.
To retrieve a parked Purchase Order you will need to use the Finder, set to Search Purchase Orders, to find the parked Purchase Order. Parked Purchase Orders will be listed as 'Parked' under Status.
If necessary you may need to use the Finder's Advanced features to locate the Purchase Order - see Finding Purchase Orders. To do this:
1. Click Advanced on the Finder toolbar.
2. Under Filters, ensure that Parked is selected.
By default, all filters are selected. You may reduce the number of search results by deselecting certain options. (However, you should ensure that at least one of the following options are selected: Stock, Direct or Pre-Allocated.) You may also choose to input a search string into the search field.
3. When you have found the parked purchase order you wish to retrieve, open it by doing one of the following:
Double-click on the Purchase Order, or:
Right-click the Purchase Order and select the View Purchase Order... option.
You may then continue working with the Purchase Order as normal, completing it if necessary.
If Ancillary Costing is enabled on your system, the Purchase Order may display a hyperlinked Ancillary Cost total in the header or on the line. This happens when either the supplier or product is associated with an Ancillary Costing record.
If so, you may (user permissions permitting) view and edit ancillary costs for the order - see Viewing And Amending Ancillary Costs On Purchase Orders.
Note: For further details see Ancillary Costing Maintenance.