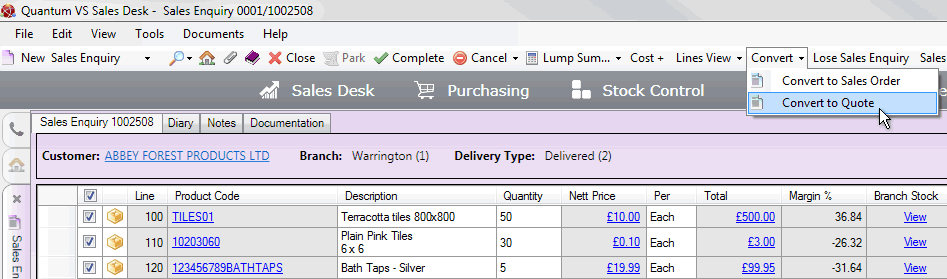
|
Quantum VS Help: Sales Desk |
You will periodically wish to review new and lapsed Sales Enquiries on your system. See Reviewing Completed Sales Enquiries.
If the Customer wishes to place an order or obtain a quotation on the basis of the 'enquired' items, you have the option of converting a Sales Enquiry (Completed or non-Completed) to a Sales Order or Quote. Alternatively you may 'lose' some or all lines on the Sales Enquiry if the Customer does not wish to order/be quoted for the 'enquired' items.
Proceed as follows:
1. Retrieve the Sales Enquiry. You may retrieve and open the Sales Enquiry:
From the Finder. See Finding Sales Enquiries.
From the Open A Recent Document section of the Home tab (if the document has been recently closed). See Finding Recently-Viewed Documents.
From the Sales Enquiries tab of the Customer record. See Sales Enquiries Tab: Viewing Customer Sales Enquiries.
2. The Sales Enquiry is opened. Click Amend on the Toolbar - Sub Menu to place the document in 'Amend' mode.
3. Proceed as follows, depending on whether the Customer wishes to be quoted for/order:
All of the Product lines on the Sales Enquiry; i.e. Convert the Sales Enquiry to a Quote or Sales Order without making any changes to the Sales Enquiry. See Converting A Retrieved Sales Enquiry.
Some of the Product lines on the Sales Enquiry; i.e. add/delete Product lines on the Sales Enquiry before Converting the Sales Enquiry to a Quote or Sales Order. See Editing Product Lines On A Retrieved Sales Enquiry. Or:
None of the Product lines on the Sales Enquiry; i.e. 'lose' the Sales Enquiry. See Losing A Sales Enquiry.
When Sales Enquiry lines are either lost, or converted to a quotation or an order, this information is recorded for sales analysis and can be viewed by selecting Sales Enquiry Analysis from the Toolbar - Sub Menu. See Monitoring Lost And Converted Sales Enquiry Lines (Sales Enquiry Analysis).
When the Sales Enquiry is retrieved and placed in Amend mode, all Product lines are checked by default. To add/edit Product lines before Converting the Sales Enquiry see Editing Product Lines On A Retrieved Sales Enquiry.
If the Customer wishes to obtain a quotation or place an order based on the current Sales Enquiry lines, quantities etc., you may 'convert' it by selecting Convert from the Toolbar - Sub Menu, then selecting either Convert To Sales Order or Convert To Quote:
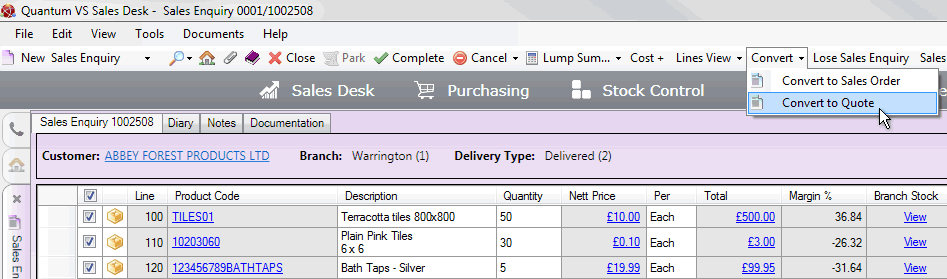
The Sales Enquiry is converted into an open Quote or Sales Order. You may add/delete Product lines as you wish - see Adding Product Lines - before Completing and printing the Quote or Sales Order.
Note: The original Sales Enquiry is still retrievable as a Sales Enquiry. When a Converted Sales Enquiry is retrieved, the Quote or Sales Order it was converted to is referenced in the Sales Enquiry's Tracking tab. Click the hyperlink to open the Quote or Sales Order in a separate tab.
If the Customer wishes to order some, but not all, of the Product lines on the Sales Enquiry, proceed as follows.
1. When the Sales Enquiry is retrieved and placed in 'Amend' mode, all Product lines are checked by default. Use the left-hand check box fields to deselect unwanted Product lines individually:
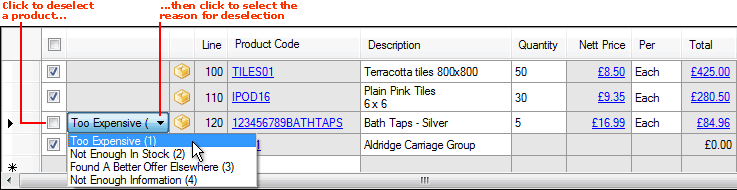
2. When you deselect (or 'lose') a Product line, a menu is displayed (as shown in the example above). Click the menu and select the reason why the Customer does not wish to order the quoted product (e.g. price is too expensive; no longer required).
Note: These menu options are held in the Table File QCVR - Quote Conversion Reason - and set up and maintained in Table File Maintenance.
3. After deselecting Product lines you may re-select them again using the method above, and/or add further Product lines, before Converting the Sales Enquiry. Only the selected Product lines will appear on the converted Quote or Sales Order.
You may deselect Sales Enquiry lines quickly and easily using your keyboard. To do this:
1. Use your [Tab] and/or 'Arrow' keys to move the cursor to one of the check box fields to the left of a Product line (see example above).
2. Click [Space] to uncheck/deselect (or re-select) that Product.
3. Click [Tab] to place the cursor on the 'Reason' menu which now displays on the line.
4. Click [Ctrl] + the 'down arrow' or 'up arrow' key to select an appropriate Reason.
5. Repeat the procedure above to deselect further lines etc., before Converting the Sales Enquiry.
If the Customer is not interested in proceeding with the Sales Enquiry (i.e. does not wish to convert it into a Quote or Sales Order), you may 'lose' the Sales Enquiry.
You may either:
permanently 'lose' the whole Sales Enquiry. In doing so you may record the reason why the Customer does not wish to proceed. See Losing The Whole Sales Enquiry below;
or: remove all Product lines on the Sales Enquiry, while retaining the option to add other Product lines afterwards. Use this option if you need to assign different 'non conversion' reasons for different Sales Enquiry lines. See Losing All Sales Enquiry Product Lines below.
Note: These 'Reason' menu options are held in the Table File QCVR - Quote Conversion Reason - and set up and maintained in Table File Maintenance.
Note: If it is preferable to cancel the Sales Enquiry completely see Cancelling A Sales Enquiry.
If the Customer does not wish to proceed with the Sales Enquiry and you wish to mark all the lines as 'lost':
1. Click Lose Sales Enquiry on the Toolbar - Sub Menu:
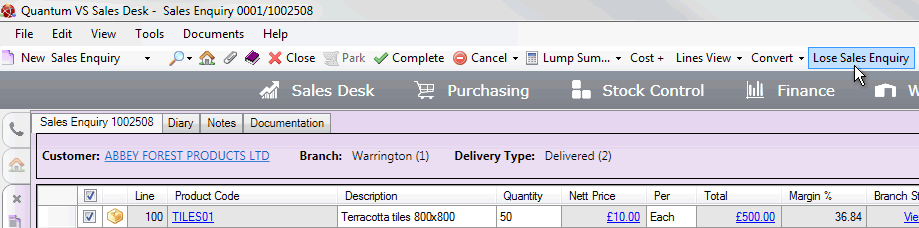
2. The Sales Enquiry Lost window displays:
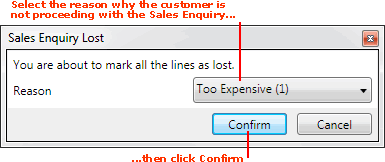
Click the Reason field and select the reason why you are about to mark all the lines as lost (e.g. the Customer says the price is too expensive, or the items are no longer required).
3. Click Confirm (as shown in the example above).
4. Complete the Sales Enquiry.
When all Products on the Sales Enquiry have been deselected, the totals at the bottom of the Sales Enquiry will show as '0'.
Note: If necessary you may retrieve a Sales Enquiry on which all lines have been 'lost', place it in Amend mode and then edit the Product lines, before Converting it to a Quote or Sales Order - as described above.
If the Customer does not wish to proceed with the Sales Enquiry and you wish to initially mark all the lines as 'lost', but retain the option of:
re-selecting certain individual lines; and/or
adding new Product lines; and/or
assigning different 'non conversion' reasons for different Product lines,
do the following:
1. Click the uppermost left-hand check-box field (just above the Product lines):

2. The Quote Lost window displays, indicating that you are about to mark all the lines as lost:
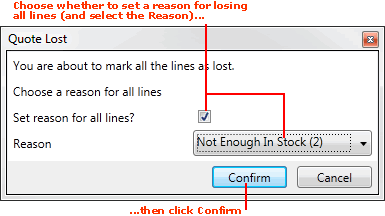
To apply the same 'losing' reason to every Product line, check the Set Reason For All Lines? field, then click the Reason field and select the reason why the Customer does not wish to proceed with the Sales Enquiry (e.g. price is too expensive; items no longer required).
Alternatively you may leave the Set Reason For All Lines? field unchecked and select a Reason for each line individually (see step 4).
3. Click Confirm (as shown in the example above).
4. All Sales Enquiry lines are deselected. They will display the selected Reason, or no Reason, depending on whether you checked the Set Reason For All Lines? field in step 2. If necessary you may go to a Product line individually and select or change the Reason for 'losing' that line:

5. Complete the Sales Enquiry.
The totals at the bottom of the Sales Enquiry shown for any lines deselected will show as '0'.
Note: If necessary you may retrieve a Sales Enquiry on which lines have been 'lost', place it in Amend mode and then edit the Product lines, before Converting it to a Quote or Sales Order - as described above.
NEXT: Monitoring Lost And Converted Sales Enquiry Lines (Sales Enquiry Analysis)