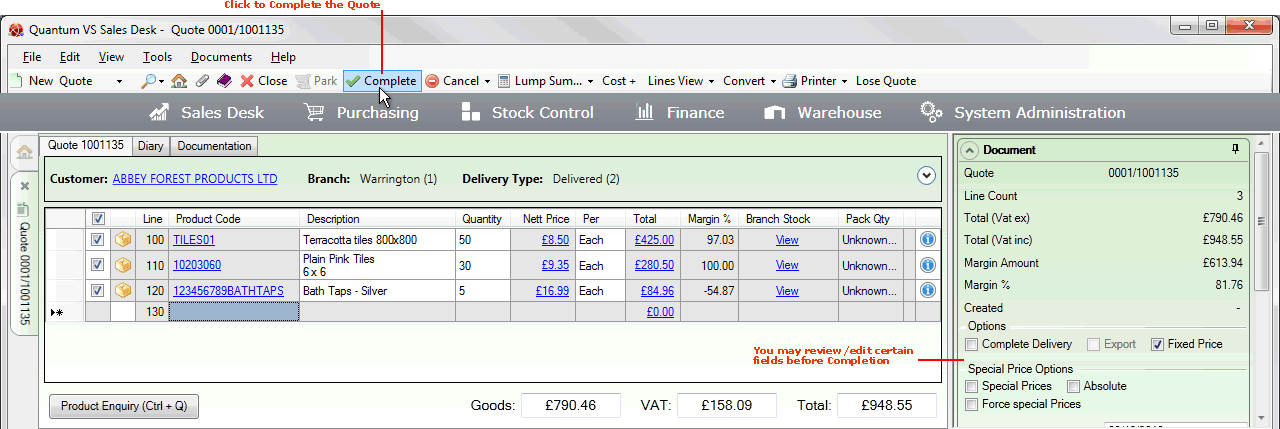
|
Quantum VS Help: Sales Desk |
When you have added header details and Product lines - and reviewed/entered details in the additional tabs within the Quote - you will need to Complete the Quote.
Note: Before Completion you may wish to review details in the Properties area. This might include specifying 'Complete Delivery' options, 'Fixed Price' options, Special Price options, Print options, and more. See Properties: Document Panel.
To Complete a Quote: click Complete on the Toolbar - Sub Menu:
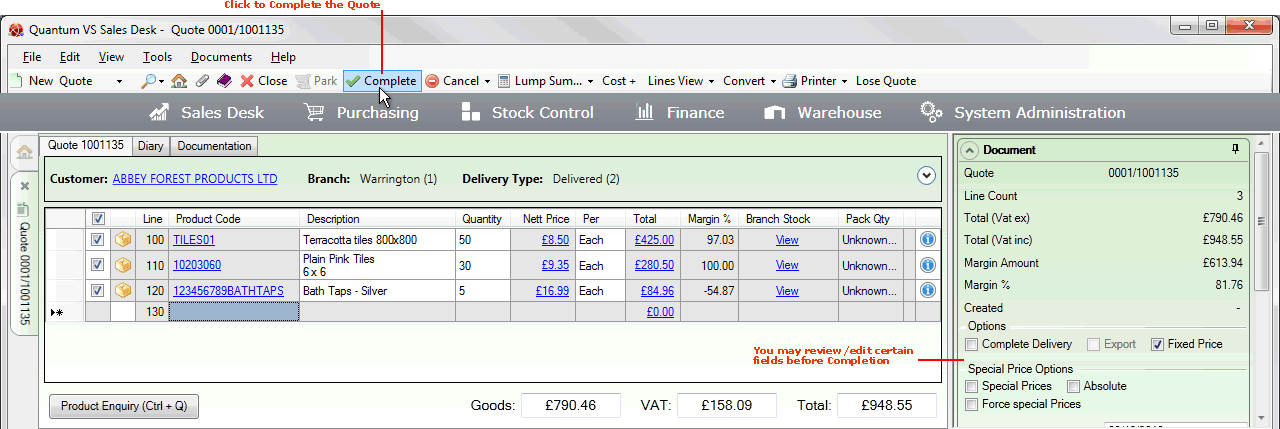
After clicking Complete and dealing with any prompts which appear (see below), the Quote is printed and closed automatically. You may retrieve it from the Recent Documents section of the Home tab or from the Finder - see Finding Quotes.
The Quote is automatically printed on Completion.
The default output method and Customer Contact is the one defined for the document type 'Quotation' in the Document Defaults Tab for this Customer. If no Document default is specified, the default 'print' destination is the default specified for the document type 'Quotation' in your User record > IO Control Fields tab.
Notes: (1) You may use Print Groups to view, print and email/fax any document saved to Disk (i.e. to the Linux Host Server). (2) Many Quantum VS document types and Reports are output as XML files which the system automatically converts into 'formatted' PDF files which may be printed via a printer, sent by email, faxed, saved to disk or sent via the Quantum VS XML Highway. See Setting Up XML To PDF Document Printing.
You may specify an alternative print location for this Quote. This will override any defaults for this document only. To do this:
1. When the document is open, select Printer > Print Options from the Toolbar - Sub Menu.
2. The Print Option Window displays:
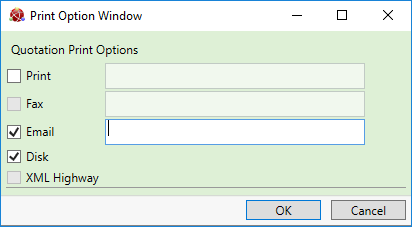
Select print options by checking Print, Fax, Email and/or Disk and entering the print destination as necessary in the field to the right.
Selecting XML Highway means the document will be transmitted to the Customer Contact via Quantum VS Highway. For this option to be available, XML Print Records must be configured - see Configuring XML Print Records For Quantum VS Highway.
3. When you have finished selecting Print Options, click OK.
This will store print options until the Quote is printed (automatically or manually).
You may manually print - or reprint - a Completed Quote. This will override any defaults for this document only. To do this:
1. When the document is open, select Printer > Print from the Toolbar - Sub Menu.
2. The Print Option Window displays:
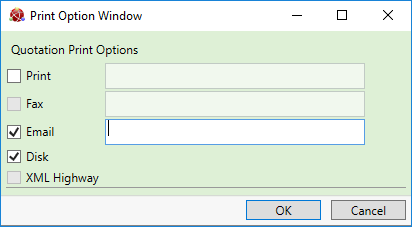
Select print options by checking Print, Fax, Email and/or Disk and entering the print destination as necessary in the field to the right.
Selecting XML Highway means the document will be transmitted to the Customer Contact via Quantum VS Highway. For this option to be available, XML Print Records must be configured - see Configuring XML Print Records For Quantum VS Highway.
3. When you have finished selecting Print Options, click OK.
4. The document is 'printed' to the specified location. A dialogue window will indicate that printing was successful. Click OK to close it.
When you Complete the Quote you may see a window prompting you to enter further details, including:
Delivered and Direct Quotes (and Sales Orders): With Delivered and Direct Quotes (and Sales Orders) you have the facility to apply a delivery charge (i.e. a Carriage Charge, Premium Delivery Charge or standard Haulage Charge) on Completion. See Adding A Delivery Charge.
A Quote is still amendable after Completion. See Editing Quotes.
After the Quote has been Completed you may wish to:
Convert The Quote: After reviewing Quotes on the system - see below - it may then be necessary to convert it to a Sales Order if the customer wishes to proceed. There are procedures for when you need to 'lose' certain Product lines, or 'lose' the whole Quote, depending on the Customer's requirements. See Converting A Quote To A Sales Order.
Duplicate the Quote: You may alternatively Duplicate the Quote - either as a Sales Order, Sales Contract, Credit Note, or as another Quote (to create a new Quote from an old one, for example). Use the same method as for Sales Orders. See Duplicating A Sales Order.
Cancel the Quote: If you need to cancel the Quote see Cancelling A Quote.
Note: To review the full Quote procedure see Working With Quotes.
Once a Quote has been Completed, the Tracking tab displays. This shows the Quote's status and contains all documents relating to the Quote after Completion, such as Sales Orders generated from this Quote. Click the Refresh button to refresh the documents (and their statuses) in the Tracking tab:
![]()
You will periodically wish to review new and lapsed Quotes. You may do this in order to review Quotes on which further Customer contact is required, to see if the Customer wishes to place an order, and/or and Quotes which have lapsed and need to be cleared down from the system.
Tasks can then be created - see Creating Tasks - and assigned to the appropriate User/Sales Rep. The purpose of the Task will be to schedule contact at a certain date/time with customers to generate Sales Orders from these Quotes and/or follow up on lapsed Quotes. The users/sales reps responsible for dealing with customers will see these Tasks in their My Tasks tab, which they can use to recall and Complete the Task, recording the outcome - see Viewing And Completing Tasks.
If a Customer then wishes to proceed with an order based on a previous Quote you may then convert the Quote (Completed or non-Completed) to a Sales Order.
There are various ways of reviewing Quotes:
You may review Completed Quotes by running the Enquiries/Quotes/Contracts report. You will need to select Quotes in the Type field.
This report can be used to list Quotes entered onto the system within a specified date range, and also lapsed Quotes. There are additional options to focus on a range of Customer accounts, Branches, Sales Reps and/or Staff members. See Enquiries/Quotes/Contracts Report.
Information on Completed Quotes is recorded for sales analysis. Sales Enquiry Analysis gives a breakdown of the number of Quotes taken by each telesales representative, plus the number of lines and the value and cost of the quotation. Statistics for Converted, Deleted and Lost Quotes are also displayed. See Sales Enquiry Analysis.
The Quotations tab of a Customer record gives a breakdown of Quotes for the selected customer.
The Quotations tab of a Product record gives a breakdown of Quotes for the selected product.
You may also review Quotes by selecting them in the Finder. See Finding Quotes.
NEXT: Editing Quotes