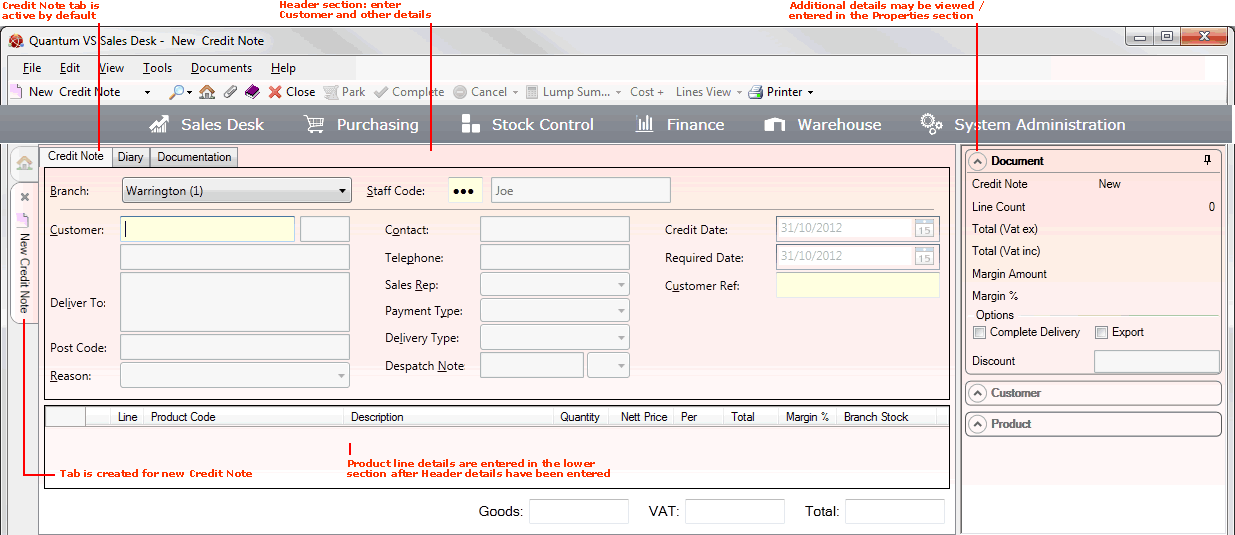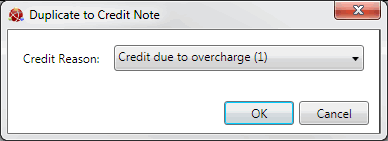Creating A Credit Note
There are two ways of creating a new Credit Note. You can:
Creating A New Blank Credit Note
To create a new Credit Note, use one of the following methods:
Understanding The Credit Note
A blank Credit Note opens in a new tab - New Credit Note - on your desktop:
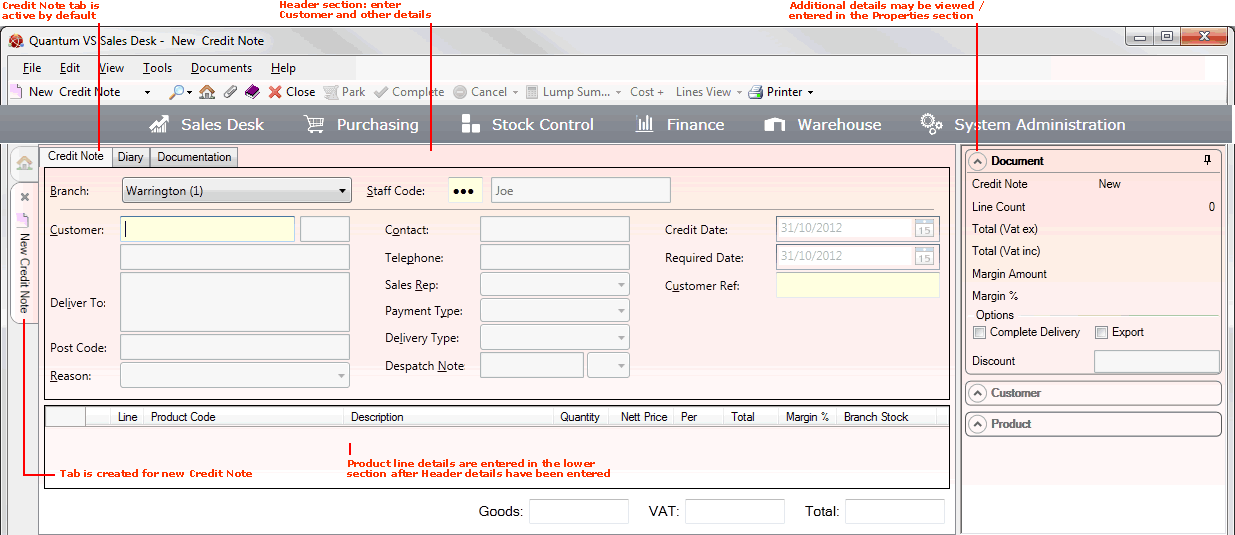
The main section now visible is the Header area, in which you will need to enter the Customer and other details, including the reason why the goods are being credited. You have the option to recall Product lines from a Despatch Note. See Entering Credit Note Header Details.
Once you have entered Header details the Product Lines section is enabled, where you may enter (or edit, if the products were recalled from a Despatch Note) the products being credited to the Customer. See Entering Credit Note Product Lines.
Note: The Properties section - to the right - displays additional details relating to the Document (i.e. Credit Note), Customer and Product - see Understanding The Properties Area. In the Document section there are fields you may wish to review/edit before Completing and printing the Credit Note.
About The Tabs Within The Credit Note
Within the Credit Note are a series of tabs. The main tab - Credit Note - is active by default. Here you will add the Header and Line details.
Further tabs display at an appropriate point in the document's progress and provide additional options. This includes:
-
Diary
-
Notes
-
Supplier
-
Documentation
-
User Defined Fields
For details see Additional Sales Document Tabs.
The Tracking tab displays only when the Credit Note has been Completed. Click the Tracking tab to view documents associated with the current document.
Entering Information On The New Credit Note
You must now:
Note: For an overview of the Credit Note issue and collection procedure see The Credit Note Issue And Collection Procedure.
An alternative way of creating a Credit Note is to duplicate a 'Fully Invoiced' Sales Order as a Credit Note.
Note: Only a Sales Order which is 'Fully Invoiced' may be duplicated as a Credit Note. Other Sales document types - such as Sales Enquiries, Quotes and Sales Contracts - may not be duplicated as Credit Notes.
To duplicate a Sales Order as a Credit Note:
1. Find and open the Sales Order you wish to duplicate. See Finding Sales Orders.
2. Click Duplicate on the Toolbar - Sub Menu, then select Duplicate As Credit Note from the drop-down menu:

3. The Duplicate To Credit Note window displays:
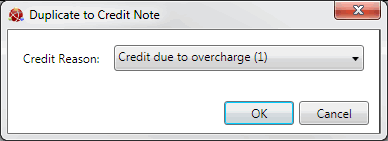
Use the Credit Reason menu to select the reason for issuing the Credit Note - see Entering The Reason For Issuing The Credit Note.
If the Sales Order has multiple Invoiced Despatch Notes, the Despatch Note field will display below. If so, use the menu to the right to enter the Despatch Note sequence number (i.e. 1, 2 etc.).
4. Click OK to close the Duplicate To Credit Note window.
5. The Sales Order header details and product lines are copied to a new Credit Note.
The Credit Note header displays the specified Credit Reason in the Reason field, plus the relevant Despatch Note. You may edit Credit Note header details and Product lines as necessary before Completing and printing the Credit Note.
If no goods are to be returned into stock, you may then raise a Sales Invoice Credit - see Issuing A Sales Invoice Credit. If goods are to be returned into stock you must first complete the collection procedure - before you can raise a Sales Invoice Credit.
NEXT: Entering Credit Note Header Details