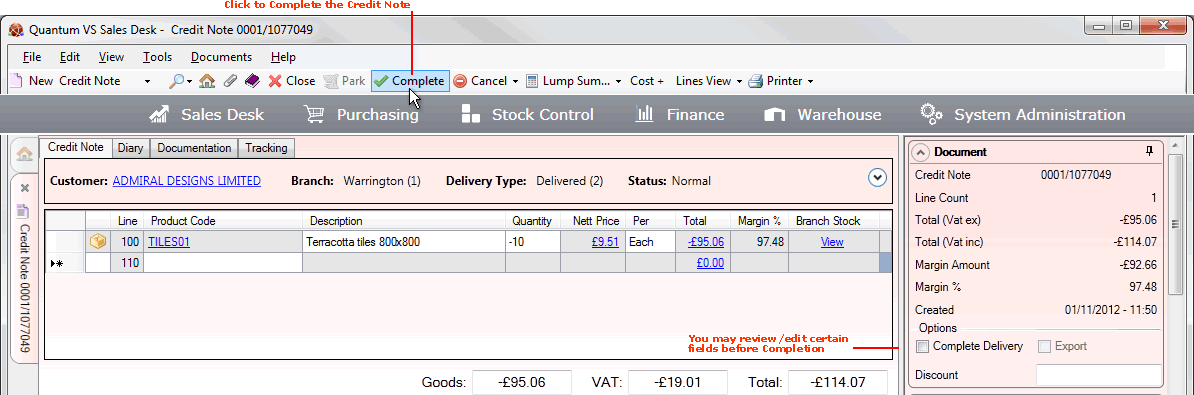
|
Quantum VS Help: Sales Desk |
When you have added header details and Product lines - and reviewed/entered details in the additional tabs within the Credit Note - you will need to Complete the Credit Note.
Note: Before Completion you may wish to review details in the Properties area. This might include specifying 'Complete Delivery' options, 'Fixed Price' options, Special Price options, Print options, and more. See Properties: Document Panel.
Note: Manual Credit Note Completion will not be necessary if your system is configured to Complete Credit Notes automatically. See Credit Notes: System Configuration.
To Complete a Credit Note manually: click Complete on the Toolbar - Sub Menu:
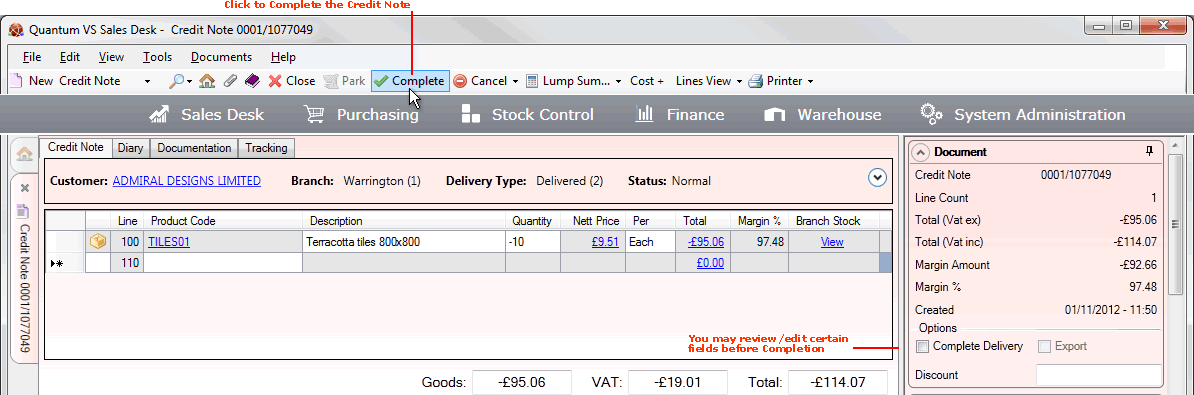
After clicking Complete, the Credit Note is closed automatically. You may retrieve it from the Recent Documents section of the Home tab or from the Finder - see Finding Credit Notes.
The Credit Note is 'printed' on Completion and issued to the customer as confirmation that they are being offered credit for specified goods. A Sales Invoice (Credit) may then be raised - and 'printed' as necessary - as the credit is paid out to the customer, or credited to the Customer account.
If it is an 'Account' Credit Note (i.e. you are dealing with an 'Account' customer and 'Account' is selected in the Payment Type field in the Credit Note header) the refund will be credited to the customer's account.
If it is a 'Cash' Credit Note (i.e. you are dealing with a 'Cash' customer and 'Cash' is selected in the Payment Type field in the Credit Note header) the Payment Form displays on Completion of the Credit Note, in which the user must enter payment details; i.e. whether the refund will be given in cash, by credit or debit card, in the form of a Credit Voucher, and/or by some other method. See Cash Credit Notes And Payment.
The Credit Note 'refund' or Collection Note is automatically printed on Completion.
Whether a Credit Note 'refund' or Collection Note is printed depends on the Reason code in the Credit Note header. If the Reason code is:
under 1000; i.e. goods are not being returned into stock: a Credit Note 'refund' is automatically printed when the Credit Note is Completed.
over 1000; i.e. goods are being returned into stock: a Collection Note is automatically printed when the Credit Note is Completed. See Working With Collection Notes. (See also: Collection/Return And Invoicing below.)
For Credit Note 'refunds' the default output method and Customer Contact is the one defined for the document type 'Cash Sale Credit Note' or 'Credit Note' (for Account Credit Notes) in the Document Defaults Tab for this Customer. If no Document default is specified, the default 'print' destination is the default specified for the document type 'Cash Sale Credit Note' or 'Credit Note' (for Account Credit Notes) in your User record > IO Control Fields tab.
Notes: (1) You may use Print Groups to view, print and email/fax any document saved to Disk (i.e. to the Linux Host Server). (2) Many Quantum VS document types and Reports are output as XML files which the system automatically converts into 'formatted' PDF files which may be printed via a printer, sent by email, faxed, saved to disk or sent via the Quantum VS XML Highway. See Setting Up XML To PDF Document Printing.
You may specify an alternative print location for this Credit Note refund. This will override any defaults for this document only. To do this:
1. When the document is open, select Printer > Print Options from the Toolbar - Sub Menu.
2. The Print Option Window displays:
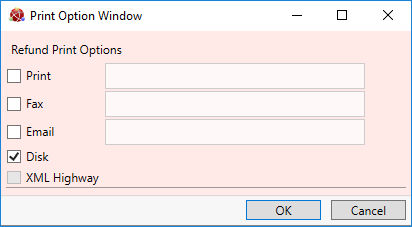
Note: The Print Option Window displays 'Refund Print Options' for 'refunds' (i.e. Credit Notes with a Reason code of under 1000 where credited items are not being received into stock). If the Print Option Window displays 'Collection Note Print Options' see Working With Collection Notes.
Select print options by checking Print, Fax, Email and/or Disk and entering the print destination as necessary in the field to the right.
Selecting XML Highway means the document will be transmitted to the Customer Contact via Quantum VS Highway. For this option to be available, XML Print Records must be configured - see Configuring XML Print Records For Quantum VS Highway.
3. When you have finished selecting Print Options, click OK.
This will store print options until the Credit Note is printed (automatically or manually).
You may manually print - or reprint - a Credit Note refund after Completion. This will override any defaults for this document only. To do this:
Note: The following applies to Credit Note refunds only. To reprint a Collection Note see Working With Collection Notes.
1. When the document is open, select Printer > Print from the Toolbar - Sub Menu.
2. The Print Option Window displays:
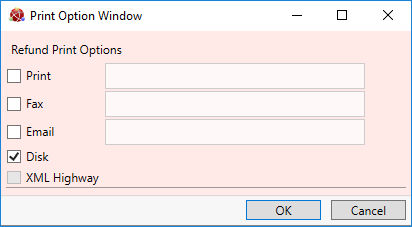
Select print options by checking Print, Fax, Email and/or Disk and entering the print destination as necessary in the field to the right.
Selecting XML Highway means the document will be transmitted to the Customer Contact via Quantum VS Highway. For this option to be available, XML Print Records must be configured - see Configuring XML Print Records For Quantum VS Highway.
3. When you have finished selecting Print Options, click OK.
4. The document is 'printed' to the specified location. A dialogue window will indicate that printing was successful. Click OK to close it.
The Credit Tracking Failed window displays when you Complete a Credit Note on which a Product Quantity or Value exceeds the original amount despatched (since the products you add to the Credit Note must relate to products originally purchased by/despatched to the customer):
![]()
Note: The Credit Tracking Failed window will display if you attempt to raise a Credit Note against a Sales Order/Despatch Note for which you have not yet raised a Sales Invoice.
The Product line number with a discrepancy is listed (e.g. Line: 100), along with information grouped into the following columns:
Despatched: Shows the Quantity and Value of this Product line which was despatched to the Customer (e.g. 50 units despatched).
Old Credits: Shows the Quantity and Value of this Product line assigned to any previous Credit Notes (e.g. 10 units credited on previous Credit Notes).
Outstanding: Shows the outstanding Quantity and Value of this Product line; i.e. the total amount of this Product line which is available to be credited (the difference between the Despatched and New Credits columns); (e.g. 40 units available to be credited).
New Credits: Shows the Quantity and Value of this Product line you are attempting to assign to the current Credit Note (e.g. attempting to credit 100 units, whereas only 40 may be credited).
If the Credit Tracking Failed window displays, do the following:
1. Click OK to close the window.
2. To process the Credit Note you must now either:
adjust the Quantity and/or Value on the relevant Product line, so that it matches the original amount despatched (as shown on the associated Despatch Note) - see Entering Credit Note Product Lines. Or:
When you Complete the Credit Note you may see a window prompting you to enter further details, including:
Credit Authorisation: If the Customer account is on hold, or they have reached their credit limit, on Completion you may receive a prompt to input a Credit Authorization Code. See Credit Warning.
A Credit Note may be automatically held in certain circumstances.
If Hold Price Adjustments is checked in the Price Book Flags: Selling Record, Credit Notes with price adjustments (i.e. refunds) are automatically Held after Completion. This relates to Credit Notes with a Reason code of less than 1000 where you are crediting the Customer but goods are not being returned into stock. In this case the Credit Note will need to be released from 'Held' status to make it active again, using the method described in Holding A Sales Order.
The following Optional Enhancements may also be enabled, so that prices can be reviewed before allowing the Credit Note to be Completed or released:
Price Book 214: Account Credit Notes are automatically placed on hold as they are raised.
Price Book 341: Account Credit Notes are automatically placed on hold as they are Completed.
Price Book 625: Cash Credit Notes are automatically placed on hold as they are raised.
See Optional Enhancements: Price Book Tab.
After Completion a new tab - Tracking - is created in the Credit Note. This enables you to view and open all documents - i.e. all Collection Notes and Sales Invoices (Credits) - relating to the Credit Note and track its progress. See Credit Notes: Tracking Progress After Completion.
If the Customer is returning goods back into stock (i.e. the user has entered a Reason code of a value greater than 1000 in the Credit Note header), a Collection Note is created and printed automatically when a Credit Note is Completed.
Note: No Collection Note is created on Completion of the Credit Note if the Customer is not returning goods into stock.
A Collection Note (also known as a Returns Note) is a document confirming the receipt into stock of credited goods. A Collection Note may be used as a checklist by the warehouse manager (or similar), who will check and record the returned items back into the warehouse, recording any variance, before Confirming the Collection Note. See Working With Collection Notes.
Once the Credit Note has been Completed - and goods returned into stock if required - a Sales Invoice Credit may be raised. See Issuing A Sales Invoice Credit.
A Credit Note is still amendable after Completion, up to the point where a Sales Invoice Credit has been issued. See Editing Credit Notes.
After the Credit Note has been Completed you may wish to:
Hold the Credit Note - if there is a problem with the credit/receipt, for instance. Use the same method as for Sales Orders to hold the Credit Note and retrieve the 'held' Credit Note. See Holding A Sales Order (or Credit Note).
Cancel the Credit Note completely. Use the same method as for Sales Orders. See Cancelling A Sales Order.
Duplicate the Credit Note - either as a Sales Order, Quote, Sales Contract or as another Credit Note (to create a new Credit Note from an old one, for example). Use the same method as for Sales Orders. See Duplicating A Sales Order.
Note: To review the full Credit Note procedure see The Credit Note Issue And Collection Procedure.