
|
Quantum VS Help: Sales Desk |
When a product flagged for 'batch traceability' is entered as a Sales Order line, the system automatically selects the Batch Number, Serial Number and/or Bin Location of the product to be sold.
Notes: (1) A product is 'batch traceable' if 'Batch Reference', 'Multi-Bin' or 'Serial Number' is selected in the Batch Bin Serial Flag field in the Issues & Stock tab of the Product record. (2) The setting in the Batch Allocation Sequence field - in the Batch Trace tab of the Price Book Flags control record - determines which Batch/Bin/Serial Number is allocated by the system. For further details see Product Batch Traceability Maintenance.
Most of the time you will not need to view or edit this batch allocation. You may continue adding further Product lines to the Sales Order as necessary before Completing the Sales Order.
However, you have the option to:
View the Batch/Bin/Serial Number allocation of a Product line before and after Sales Order Completion; and
Edit the Batch/Bin/Serial Number allocation on a Sales Order Product line before Completion; for example, when you wish to ensure the goods are allocated a different Batch/Bin/Serial Number to the one(s) selected automatically by the system.
Note: If Automatic Picking and/or Despatch are not activated (i.e. the Automated Confirm Picking/Delivery fields are not enabled in the Quantum User Fields tab of your User record) you will also have the opportunity to edit the Batch/Bin/Serial Number allocation of a product line at the picking and/or despatch stages of the Sales Order cycle.
You may view the Batch/Bin/Serial Number allocation of a product line before and after Sales Order Completion. To do this:
1. Select the Product line and click Shift + [F4] (the standard keyboard shortcut for viewing Batch Allocations).

2. The Sales Document Batch Allocation window displays. The product, the quantity ordered and the quantity currently allocated are displayed at the top of the window.
The lines area below shows the quantity allocated to each Batch (or Serial) Number and/or Bin Location:
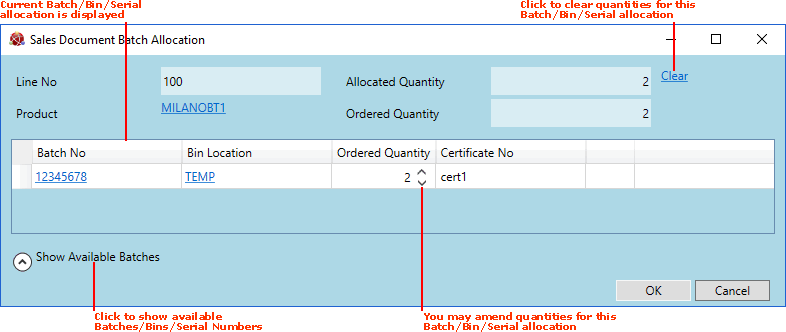
Note: Batch Reference- and Serial Number-flagged products are not required to have a Bin Location. Multi-Bin-flagged products will not display a Batch Number. A Certificate Number will display if one was entered for the 'batch'. You may click on the Batch/Serial Number or Bin Location hyperlinks to view the Product Inventory record.
3. Do the following:
If you are happy with the Batch/Bin/Serial Number allocation: Close the window. Or:
To change the Batch/Bin/Serial Number allocation: Follow the steps below.
You may edit the Batch/Bin/Serial Number allocation on a Sales Order product line before Completion; for example, when you wish to ensure the goods are allocated a different Batch/Bin/Serial Number to the one(s) selected automatically by the system. To do this:
1. Follow the steps above to view the Batch/Bin/Serial Number allocation of a Product line.
2. You now have the following options:
To change all of the listed Batches/Bins/Serial Numbers (i.e. when all of the allocation is to come from different Batches/Bins/Serial Numbers to those displayed): Click Clear. Or:
To change some of the listed Batches/Bins/Serial Numbers (i.e. when part of the allocation is correct but part is to be allocated from different Batches/Bins/Serial Numbers to those displayed): Edit the Ordered Quantity allocated to the listed Batches/Bins/Serial Numbers as appropriate.
3. Click Show Available Batches to view alternative available Batches/Bins/Serial Numbers allocation of a product line.
Alternative Batches/Bins/Serial Numbers available for selection are shown with the Status 'Available'.
Note: The Status column displays the following for each Product Inventory (i.e. Batch/Bin/Serial Number) record displayed for this Product line: Available (free to be sold), Used (there is no stock left), Fully Allocated (all stock has been allocated to Sales Orders), Automatic Hold (automatically held for inspection), Manual Hold (manually held for inspection), In Transit and Not Used. For further details of the available columns and data see Viewing Product Inventory Records.
Note: If there are multiple lines or pages you may use the standard 'Finder' features to page through the list, re-sequence the list and search based on entered text, to find the required batch(es).
4. To select an alternative Batch/Bin/Serial Number allocation for this Product line:
Double-click the line of the 'Available' Batch/Bin/Serial Number you wish to allocate. This is added to the list above. You may select more than one if required.
Note: Clicking Remove will remove a Batch/Bin/Serial Number from the list.
Then:
Edit the Ordered Quantity for one or more of the listed Batches/Bins/Serial Numbers as necessary.
Note: For Serial No-flagged products you will only be able to enter a quantity of 1, since each single item has its own Serial Number.
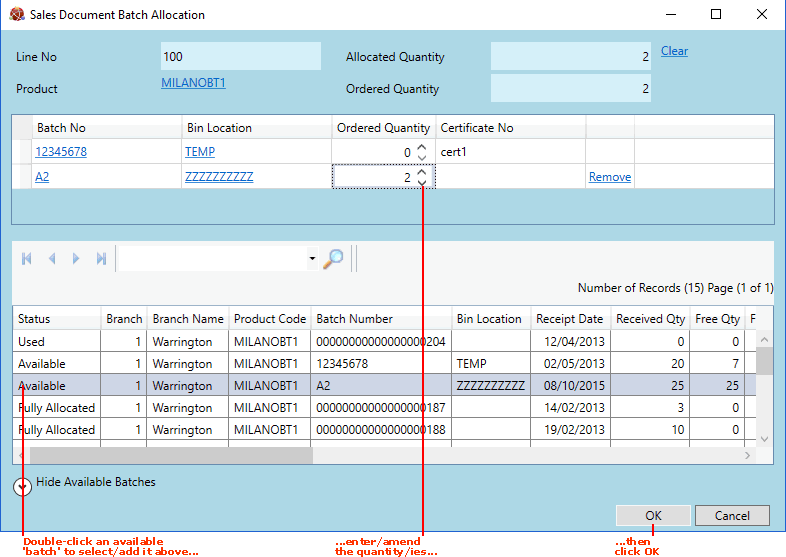
In the above example, instead of accepting the system allocation of Batch Number '12345678' and Bin Location 'TEMP' for the Product line 'MILANOBT1', we selected the alternative allocation - Batch Number 'A2' and Bin Location 'ZZZZZZZZZZ' - and entered the Ordered Quantity as 2. All of the allocated stock for this line will therefore come from the selected Batch/Bin rather than the one chosen by the system.
5. When you have finished selecting batches and quantities, click OK.
Note: The OK button is only enabled when the Ordered Quantity matches the Allocated Quantity for the product line. If the button is unavailable you will need to repeat the previous steps to adjust the selected batches/quantities.
The Sales Document Batch Allocation window is closed and the new allocation for that product line is retained on the Sales Order.
When you have finished you may repeat the procedure for other product lines and add further Product lines to the Sales Order as necessary, before Completing the Sales Order.