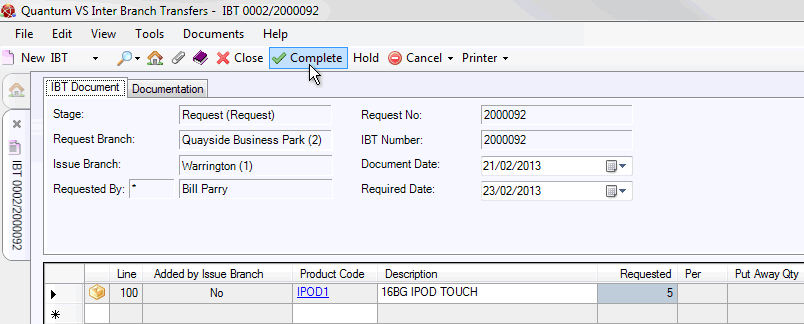
|
Quantum VS Help: File Maintenance |
When a user at the Request/Receiving Branch raises an IBT Request to request stock from another branch, the final step - after opening a new IBT Request document, entering header details, entering line details and adding documentation details as necessary - is to Complete and Print the IBT Request. This may be optionally faxed/emailed to the Issue Branch.
To do this:
1. Click Complete on the Toolbar - Sub Menu:
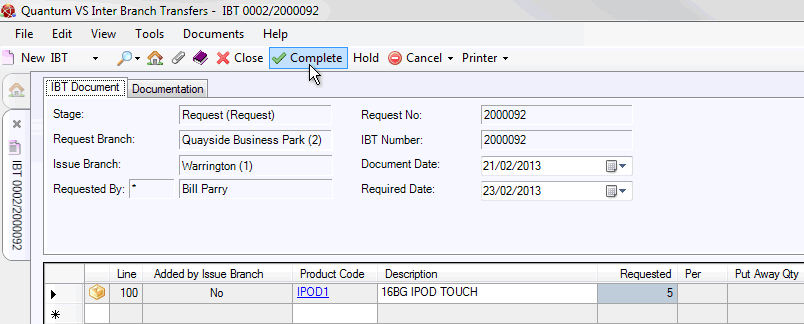
2. The Print IBT window appears, saying 'Would you like to print the IBT Document?' Click Yes. (Alternatively, click No to cancel the operation.)
3. The Print Option Window displays:
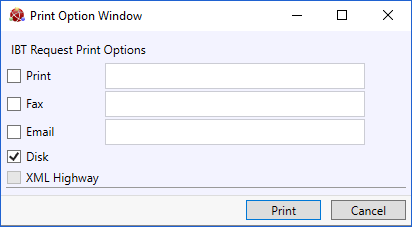
Select print options by checking Print, Fax, Email and/or Disk and entering the print destination as necessary in the field to the right.
Selecting XML Highway means the document will be transmitted to the Customer Contact via Quantum VS Highway. For this option to be available, XML Print Records must be configured - see Configuring XML Print Records For Quantum VS Highway.
4. When you have finished selecting Print Options, click Print.
5. The document is 'printed' to the specified location. A dialogue window will indicate that printing was successful. Click OK to close it.
Note: The Status of the IBT at this point is 'Unconfirmed'.
The default 'print' destination is the default specified for the document type 'IBT Request' in your User record > IO Control Fields tab.
Notes: (1) You may use Print Groups to view, print and email/fax any document saved to Disk (i.e. to the Linux Host Server). (2) Many Quantum VS document types and Reports are output as XML files which the system automatically converts into 'formatted' PDF files which may be printed via a printer, sent by email, faxed, saved to disk or sent via the Quantum VS XML Highway. See Setting Up XML To PDF Document Printing.
At this point you may wish to retrieve the IBT Request to check its details. The Requesting Branch may retrieve the IBT Request from the Finder, set to Incoming IBTs. See Finding The IBT Request.
To re-print an IBT Request, retrieve and open the IBT Request (as described above) then select Printer > Print on the Toolbar - Sub Menu. When the IBT Request Print Options window displays, accept or amend the print destination then click Print to print.
This completes the 'IBT Request' stage of the IBT procedure. In the next stage the Issue Branch must retrieve the IBT Request to allocate the goods and print an IBT Picking Note. See IBTs: Allocating The Goods.
Any stock items requested on an IBT by a Request Branch are put on a stock status of 'on order'.
If Optional Enhancement IBT - 007 is active, the Outstanding Orders table on the Request Branch Stock Record will be updated for all Products on the IBT Request.
NEXT: Finding The IBT Request