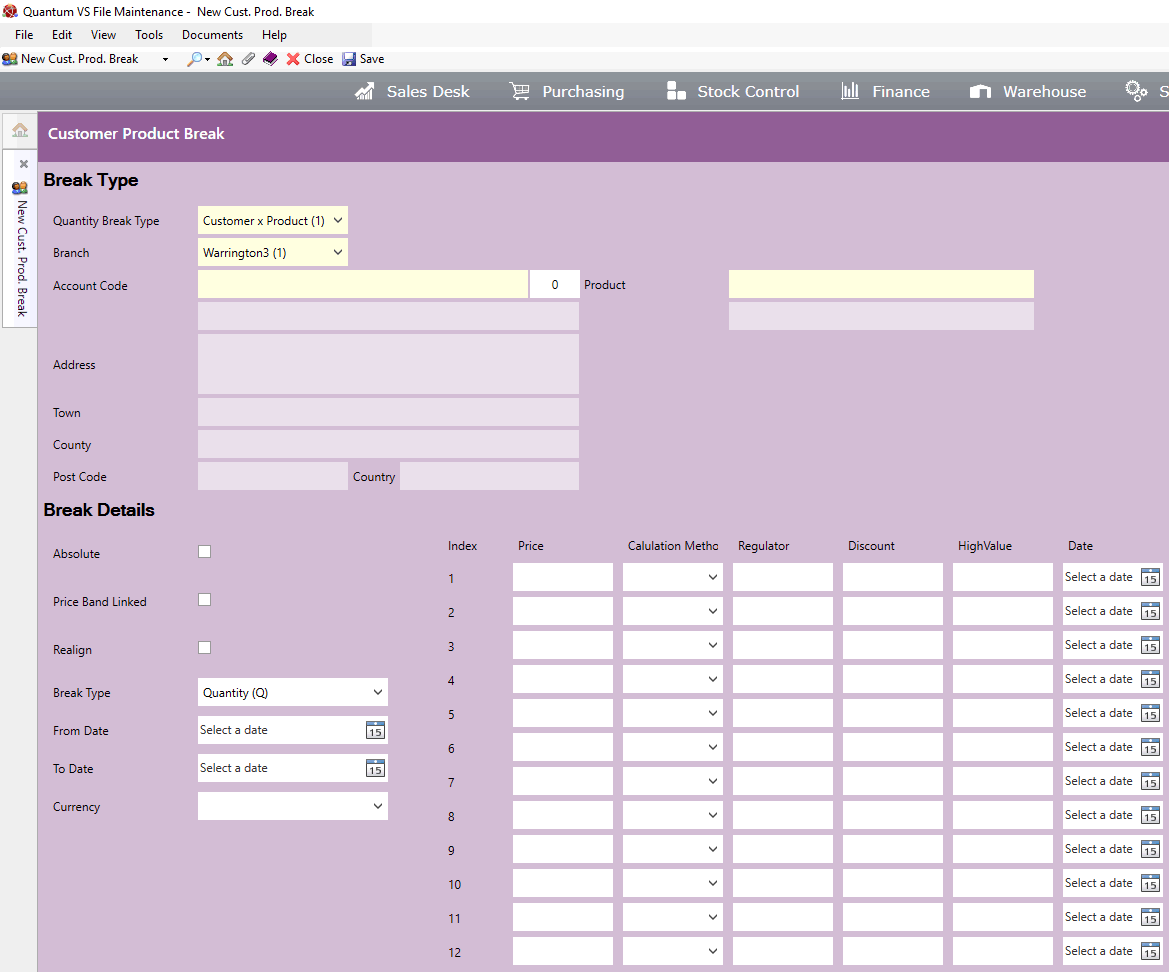Creating A Customer Product Break Record
Customer Product Break records hold quantity or weight break discounts for a defined Product (or Product Group or Price Group) and Customer (or Customer Class).
Note: For further details see Customer Product Break Maintenance.
To create a Customer Product Break record:
1. Do one of the following:
A new Customer Product Break record will open in a new tab:
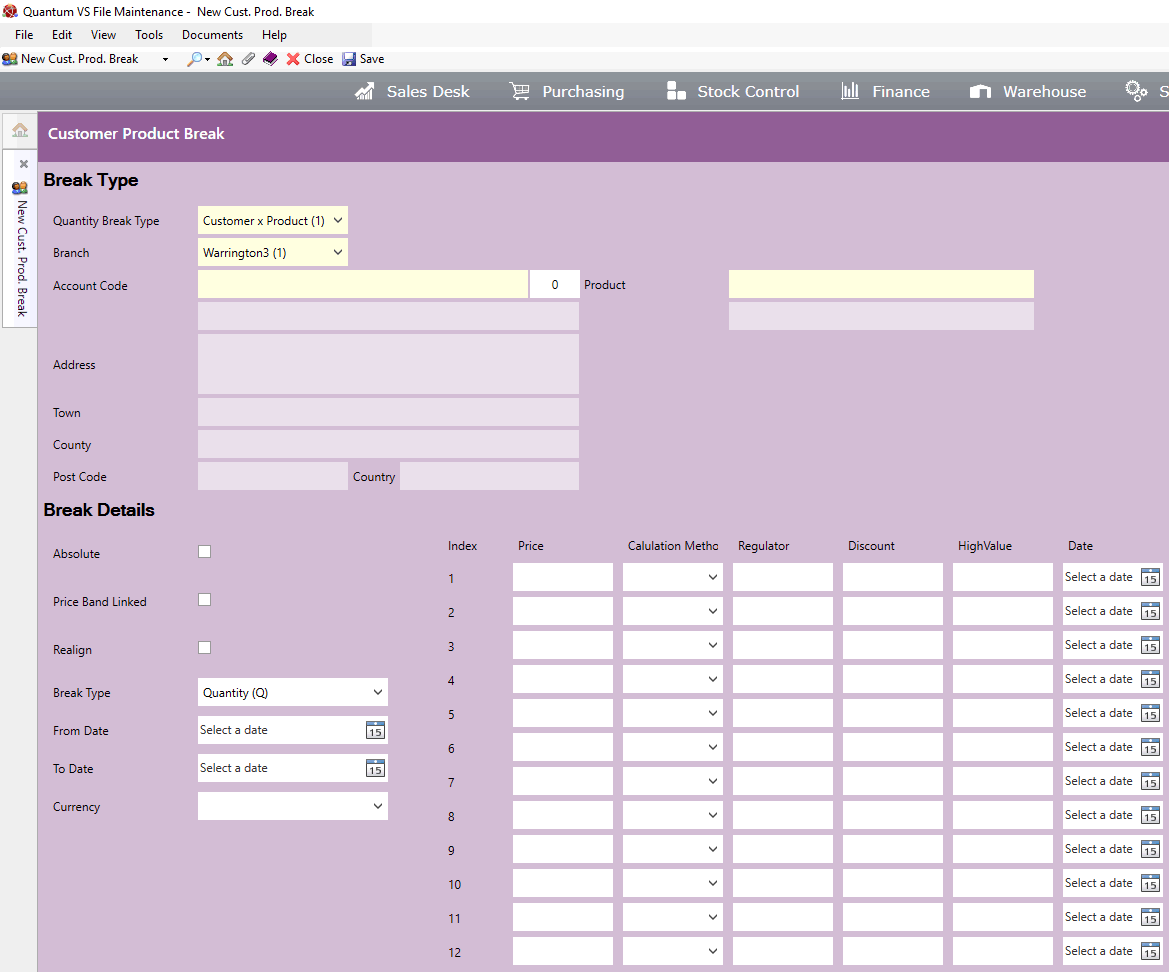
2. Enter/select details for the Customer Product Break record, using the following as a guide:
Note: You may use your [Tab] key to move from one field to the next.
|
Field
|
Definition (* = mandatory field)
|
|
Break Type
|
|
Quantity Break Type *
|
Select the required Quantity Break Type from the following options:
-
Customer x Product (1): Create break discounts for a defined Customer and Product
-
Customer Class x Product (2): Create break discounts for a defined Customer Class and Product
-
Customer x Product Group (3): Create break discounts for a defined Customer and Product Group
-
Customer Class x Product Group (4): Create break discounts for a defined Customer Class and Product Group
-
Customer x Price Group (5): Create break discounts for a defined Customer and Price Group
-
Customer Class x Price Group (6): Create break discounts for a defined Customer Class and Price Group
|
|
Branch *
|
Select the Branch to which this record will apply.
For example, imagine the selected Branch is Warrington. Therefore, if a sales document is raised by the Warrington Branch for the Customer and Product defined in this record, discounts will automatically be applied based on the order quantity/weight, based on the defined break table. These discounts will not be applied if a sales document is raised by a different Branch for the same Customer and Product. (You may, of course, create Customer Product Break records for different Branches - with different break discounts - for the same Customer/Product combinations.)
Select All Branches if you want the record to apply to all Branches.
|
|
Account Code / Customer Class *
|
Depending on the Quantity Break Type selected, either:
Entering The Customer Account Code
Enter either the customer's Account Number (e.g. BA/0000010) or Short Name (e.g. Barker).
Alternatively you may use the Finder to locate and select the customer. Place your cursor in this field, click [F3] to make Customers active in the Finder, then double-click on the customer to select it. See Finding Customers for further details.
Customer details display on tabbing away from the Account Code field.
|
|
Product / Product Group / Price Group *
|
Depending on the Quantity Break Type selected, either:
-
enter the Product Code - to apply break discounts to a specific Product; or
-
select the Product Group - to apply break discounts to all Products within the selected Product Group; or
-
select the Price Group - to apply break discounts to all Products within the selected Price Group.
Entering The Product Code
Enter the Product's code. Alternatively you may use the Finder to locate and select the Product. Place your cursor in this field, click [F3] to make Products active in the Finder, then double-click on the product to select it. See Finding Products for further details.
Product details display on tabbing away from the Product field.
|
|
Break Details
|
|
Absolute
|
Check this field if you wish to force the system to use the price for this product and customer combination as defined by this record, regardless of whether it is the 'best' price that Quantum VS can calculate.
|
|
Price Band Linked
|
You can choose whether to adjust the price by (a) applying discounts or (b) changing price bands via the Price Band Linked check box:
-
If Price Band Linked is unchecked, discounts will be based on the quantity (or weight) of the product being sold, based on the breaks table settings.
-
If Price Band Linked is checked, the quantity (or weight) of the product being sold will define which price band will apply, based on the breaks table settings.
|
|
Realign
|
Sales staff may are able to manipulate prices and discounts for a product by a certain percentage - see Viewing And Manipulating Prices And Discounts.
If the Realign field is checked, the Selling Price of the relevant Product will be adjusted by this percentage when the Apply Forward Prices Process is run (if the Realign option is selected when running the process).
|
|
Break Type
|
Select either:
as defined by the break table.
|
|
From / To Date
|
You may optionally enter a date in either or both of these fields so that this Customer Product Break record - and the break discounts specified - are only valid up to, after or between the entered dates.
|
|
Currency
|
Select the applicable currency from the menu.
|
|
|
Note: * = mandatory field
|
3. Define the breaks table for the selected Customer/Product combination by entering values in the following fields.
Enter the first line of the breaks table on Index line 1, the second on line 2, and so on, using as many lines as required based on your requirements.
The maximum number of lines available is 12 (since there are a maximum of 12 possible Price Bands).
For each line of your breaks table, enter/select the following:
|
Field
|
Definition (* = mandatory field)
|
|
Price
|
Enter the product's gross price as applicable.
You may optionally enter different prices for different lines/Price Bands.
For further details see the examples below.
|
|
Calculation Method
|
Use the drop-down menu to set the 'Per' value. For example: each / pair/ ten / hundred / metre / square metre / kilo / box etc.
The Calculation Method may potentially be a weight or quantity.
You may optionally enter different Calculation Methods on different lines. For example, the first line might use the Calculation Method 'Each', the second line 'Pair', the third line 'Box', and so on.
Note: For further details see Calculation Methods Maintenance.
|
|
Regulator
|
Enter a Regulator value if required. The Regulator is the first discount that can be made against the set price band price. For further details see Price Maintenance.
The figure entered refers to a percentage discount which will be applied at the appropriate point in the price/discount calculation. For example: 1.000 = 1% discount; 25.000 = 25% discount.
Why Create A Regulator? Regulator discounts are commonly used with products whose prices are constantly changing (e.g. copper wire). When a user is creating a sales document (i.e. a Sales Order, Quote, Sales Contract or Credit Note) for a customer they may have the option of selecting Line Pricing (Negotiation View) or Manual Pricing view. These allow the user to manipulate prices and discounts, perhaps as an incentive for the customer to purchase. The Regulator discount is one variable users can manipulate. For example, they may be dealing with a long standing customer who tends to place large orders. As an incentive to order this product the sales person may wish to offer the customer a lower price by using a Regulator discount.
|
|
Discount
|
Enter the discount percentage to be applied for this quantity/weight (see High Value). For example: 1.000 = 1% discount; 25.000 = 25% discount.
For further details see the examples below.
|
|
High Value
|
Enter the value for which the specified discount will apply.
For example, a value of 4.000 means that when the qualifying Customer buys a quantity (or weight) of up to 4.000 units (based on the Calculation Method above) of the specified Product, they will receive the percentage Discount specified for this quantity/weight.
For further details see the examples below.
Note: The final High Value in the breaks table should be 9999999.000.
|
|
Date
|
Enter the 'set' date - the date on which the price becomes valid. This defaults to today's date.
|
4. When you have finished setting up your Customer Product Break record for the chosen Customer/Product combination, click Save on the Toolbar - Sub Menu to save the record.
You may set up further Customer/Product break discounts by adding further Customer Product Break records as necessary.
Note: Saved Customer Product Break records will display in the Finder. See Finding Customer Product Break Records.
Example Customer Product Breaks Tables
The available criteria in the breaks table section allow for huge flexibility. The following simple examples explain different methods of applying Customer Product Breaks.
For the sake of simplicity we will ignore any Regulator discounts and assume the Date is 'today'.
(1) Quantity Break Discount / No Price Bands Link
With Price Bands Linked not selected and Break Type set to Quantity, the breaks table specifies how much discount applies based on the quantity of units sold:
|
|
Price
|
Calculation Method
|
Discount %
|
High Value
|
|
1
|
7.325
|
Each
|
0.000
|
4.000
|
|
2
|
7.325
|
Each
|
2.000
|
9.000
|
|
3
|
7.325
|
Each
|
4.000
|
19.000
|
|
4
|
7.325
|
Each
|
5.000
|
9999999.000
|
Using this breaks table criteria, if a qualifying Customer orders the following quantity of the defined Product they receive the following discount:
-
4 units or fewer: no discount on price of 7.325 each
-
5 to 9 units: 2% discount on price of 7.325 each
-
10 to 19 units: 4% discount on price of 7.325 each
-
20 units or more: 5% discount on price of 7.325 each
(2) Weight Break Discount / No Price Bands Link
With Price Bands Linked not selected and Break Type set to Weight, the breaks table specifies how much discount applies based on the weight of units sold:
|
|
Price
|
Calculation Method
|
Discount %
|
High Value
|
|
1
|
7.325
|
Kilos
|
0.000
|
4.000
|
|
2
|
7.325
|
Kilos
|
2.000
|
9.000
|
|
3
|
7.325
|
Kilos
|
4.000
|
19.000
|
|
4
|
7.325
|
Kilos
|
5.000
|
9999999.000
|
Using this breaks table criteria, if a qualifying Customer orders the following weight of the defined Product they receive the following discount:
-
4 kilos or less: no discount on price of 7.325 each
-
5 to 9 kilos: 2% discount on price of 7.325 each
-
10 to 19 kilos: 4% discount on price of 7.325 each
-
20 kilos or more: 5% discount on price of 7.325 each
(3) Quantity Break Discount / Price Bands Linked
With Price Bands Linked selected and Break Type set to Quantity, the breaks table specifies which selling price band will be used based on the quantity of units sold:
|
|
Price
|
Calculation Method
|
Discount %
|
High Value
|
|
1
|
7.325
|
Each
|
0.000
|
4.000
|
|
2
|
6.325
|
Each
|
0.000
|
9.000
|
|
3
|
5.325
|
Each
|
0.000
|
19.000
|
|
4
|
4.325
|
Each
|
0.000
|
9999999.000
|
Using this breaks table criteria, if a qualifying Customer orders the following quantity of the defined Product they are pointed to the following selling price bands:
-
4 units or fewer: Price Band 1 selling price of 7.325 each
-
5 to 9 units: Price Band 2 selling price of 6.325 each
-
10 to 19 units: Price Band 3 selling price of 5.325 each
-
20 units or more: Price Band 4 selling price of 4.325 each
NEXT: Editing A Customer Product Break Record