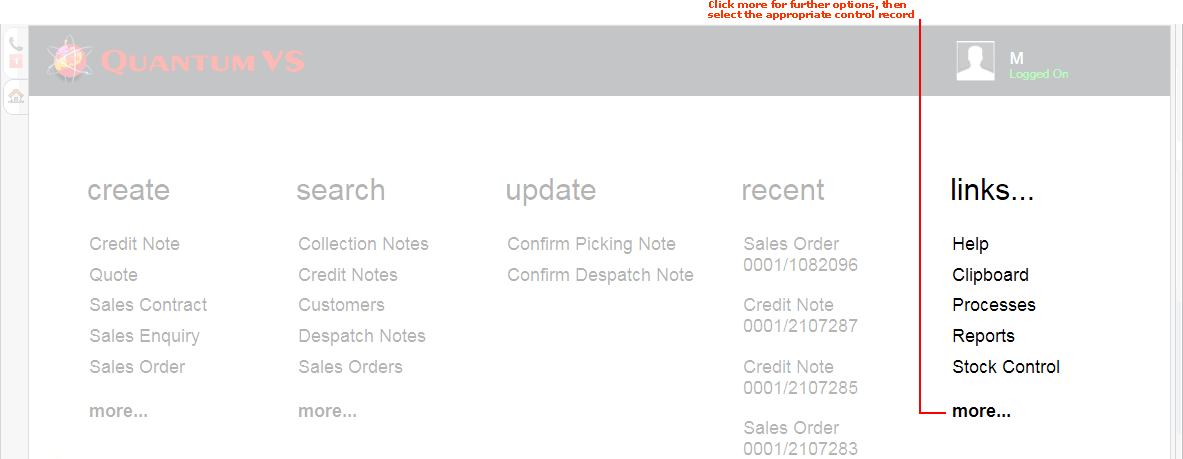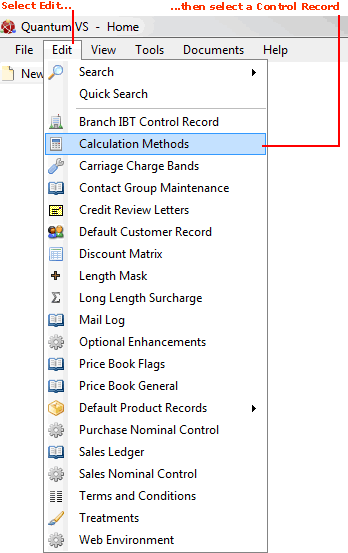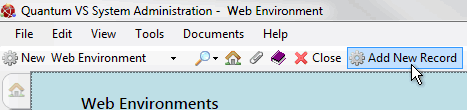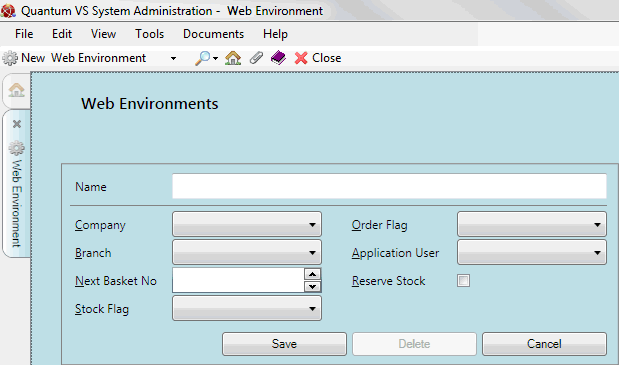Creating A Web Environment Record
Web Environment records define the Company and Branch which will process Sales Orders and Quotes for Web Users assigned to this environment. You will need to create one or more Web Environments before you create Web Users.
The Web Environment also determines what happens with stock checking, such as what happens when an order is placed for a product with insufficient stock, and whether Web Orders are immediately parked, or pushed through the Sales Order Processing Cycle.
You might wish to set up different Web Environments for each Branch within their Company, and/or to handle different types of behaviour for different types of Web User. For example, a company with five Branches might have ten Web Environments - two at each Branch to handle Account and Cash Customers differently.
Note: For further details see Web Environment Maintenance.
To create a Web Environment record:
1. Either:
-
From the Home tab: under links, select more then select Web Environment.
-
Or: From the Toolbar Main Menu: select Edit then select Web Environment.
-
Or: Click the appropriate module on the Mega Menu (e.g. System Administration), then under manage select Web Environment.
-
Or: Make Web Users active in the Finder - see Finding Web Users And Web Environments. All Web Users are listed in the User ID column, while the Environment column shows the Web Environment each Web User is assigned to. Click a link in the Hyperlink column to display the Web Environment record.
Your existing Web Environments are displayed. See Viewing A Web Environment Record.
2. Click Add New Record on the Toolbar - Sub Menu:
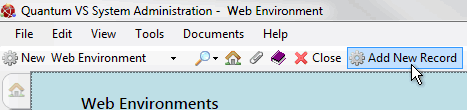
3. A new blank Web Environment record is displayed:
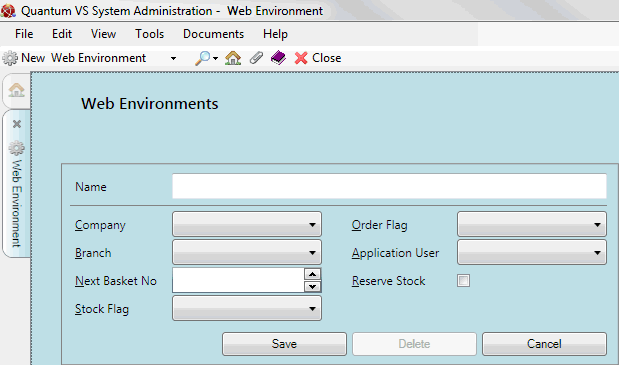
Define the new Web Environment by entering information in the various fields as necessary, using the following as a guide:
Note: You may use your [Tab] key to move the cursor from one field to the next.
|
Field
|
Definition
|
|
Name
|
Enter a name for the Web Environment.
|
|
Company
|
Click the drop-down menu to specify the Company which will process Sales Orders and Quotes for each Web User assigned to this Web Environment.
Note: Company menu options are defined in the CO Table File (Company Names). See Table File Maintenance for details.
|
|
Branch
|
Click the drop-down menu to specify the Branch which will process Sales Orders and Quotes for each Web User assigned to this Web Environment.
Note: Branch menu options are held in the Table File B and must be set up using Branch Maintenance.
|
|
Next Basket No
|
Enter the Next Basket Number. This represents the starting number in the sequence of temporary files, ensuring that temporary files used in the creation of the Web Order are unique for each Web User.
|
|
Stock Flag
|
This field determines what happens when an order is placed within this Web Environment for a product with insufficient stock. Select one of the following:
-
No stock checks (A): No stock checks will be performed. (This may cause Stock Balances to go negative.)
-
Back order insufficient (B): Where there is insufficient Stock to satisfy the Web User's request the balance is back ordered. See Insufficient Stock And Back Orders.
-
Error if insufficient stock (C): Where there is insufficient stock to satisfy the Web User's request, the user must either choose to request a different quantity or an alternative product.
|
|
Order Flag
|
This field determines how far Web Orders are pushed through the Sales Order Processing Cycle within this Web Environment. Select one of the following:
-
Normal (N): Orders will be pushed through the SOP Cycle as normal (as determined by the SOP Cycle settings held against the GUI User which the Web Environment is pointing at via the Application ID field).
-
Held (H): Orders raised over the Web are immediately Held for review in Quantum VS.
-
Parked (P): Orders raised over the Web are immediately Parked for review in Quantum VS.
Note: If the Customer is On Stop or fails a credit check, the Order will automatically be Parked. If payment was taken by Card but some of the Order Lines have been Back Ordered, the order will either be treated as a Deposit (where full payment was made) or will be treated as a Pro Forma Order (if the Optional Enhancement Goods Delivered By Other Branches - Price Book tab 384 - is active). In certain cases, such as a Credit Breach,Emails can be automatically fired off, providing certain parameters are set up in the 'quantumvs.ini' file which resides in the data directory on the server. See Web Environment Notes.
|
|
Application User
|
Click the drop-down menu to specify the Application User. This associates the Web Environment with a specific User who will be responsible for advancing web orders placed through this environment through the Sales Order Processing cycle.
Note: This menu option is defined by the Application ID field in the User record. See User Maintenance.
|
|
Reserve Stock / Minutes
|
The Reserve Stock and Minutes fields determine whether stock is to be reserved for Web Users before the order is actually processed over the web, and how long it will be reserved for. This is necessary when the Web User is paying via Secure Hosting, because the order details are not sent to the server (application handlers) until Secure Hosting payment has been confirmed.
If the Quantum VS eBusiness web page is using the 'Reserve Stock' widget along with Secure Hosting payment, check this field. Otherwise, leave this field unchecked.
If the Minutes field displays (i.e. if Reserve Stock is selected) then enter then enter the number of minutes for which stock will be reserved for the Web Order. Stock reserved for longer than this period is automatically freed up.
|
|
Change Prices
|
Checking this field enables Web Users to use Manual Pricing for 'basket items' at this Web Environment. Leave unchecked if not required.
|
4. To save the new Web Environment record, click Save on the Toolbar - Sub Menu.
Once the Web Environment record has been created and saved you may assign Web Users to the Web Environment when creating a new Web User record.
NEXT: Editing A Web Environment Record