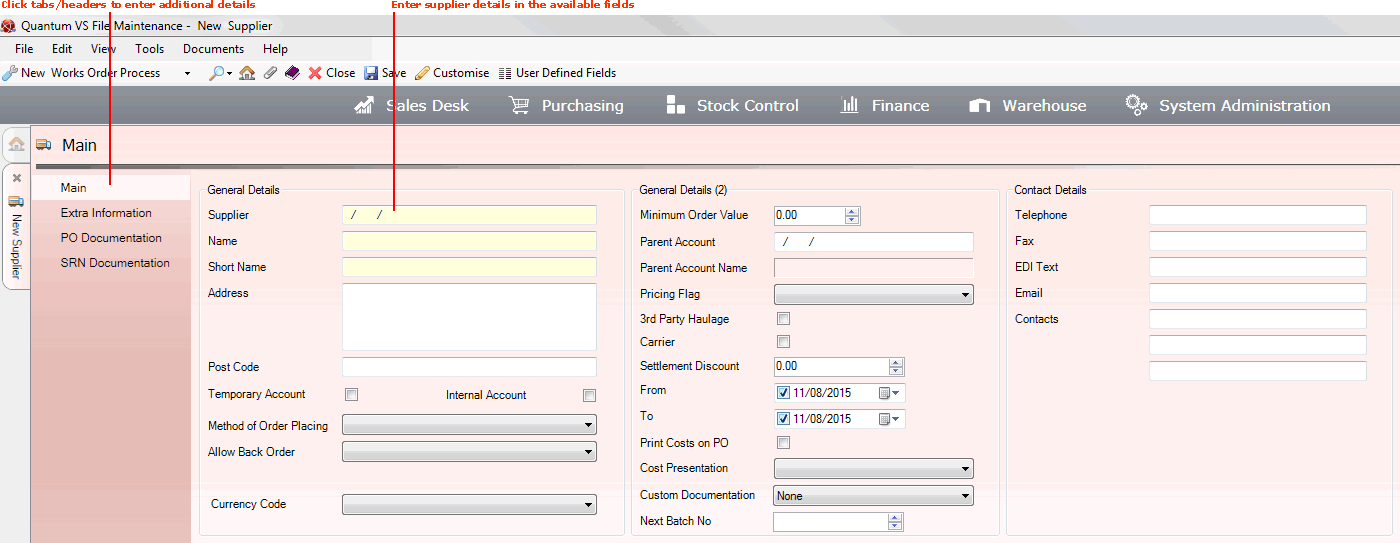
|
Quantum VS Help: File Maintenance |
When you create a new Supplier record the Main tab is active by default:
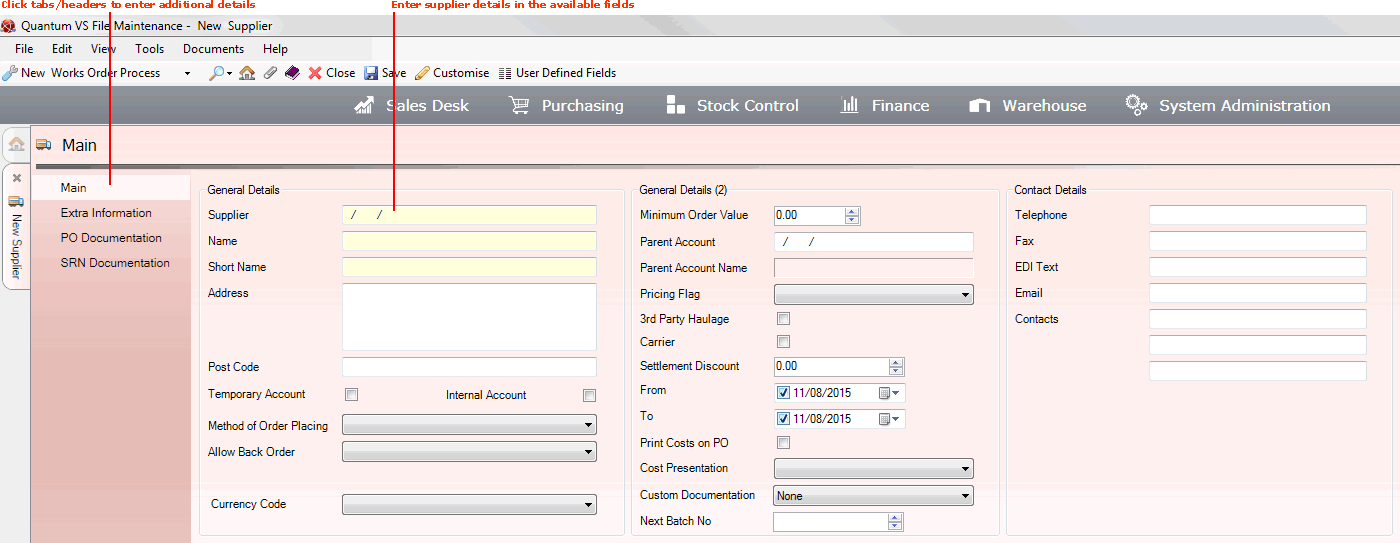
Record the Supplier's Main details in the various available fields and sections, using the information below as guidance:
Note: Use your [Tab] key to move from one field to the next. Mandatory Fields (fields which must contain a value before a function can be completed) are shown with a yellow background (as pictured above).
|
Field |
Definition (* = mandatory field)
|
|
General Details
|
|
|
Supplier * |
Enter the Supplier Account Code here. The three-part code is made up of a unique series of letters and numbers assigned to the supplier.
They start with two characters - often the first two letters of the supplier's name - followed by up to seven numbers to represent the supplier, followed by four numbers to represent the site. For example, the code for the main site of the supplier AAP Internet might be AA/0000108/0001.
|
|
Name * |
Enter the full company name of the supplier here; e.g. AAP Internet Ltd.
|
|
Short Name * |
Enter the supplier's Short Name. This is a code of between one and sixteen UPPER CASE letters.
The short name is often a cut down version of the full company name, or an alias or nickname the company is known by. For example, AAP Internet Ltd might have a short name of AAP.
|
|
Address / Post Code
|
Enter the supplier's full company address and post code, as it should be presented on letters and other documents. Note that UK post codes should be divided into two; e.g. S8 1BH.
|
|
Temporary Account
|
In most cases this field should be left unchecked.
Checking this field denotes that this Supplier is a temporary Supplier. When using Quantum Financials alongside Quantum VS, you are prevented from creating a Temporary Supplier if the Supplier Account exists within the Creditors file.
|
|
Internal Account
|
In most cases this field should be left unchecked.
Checking this field denotes that this is an 'internal' Supplier account (as opposed to being an external company), meaning associated Purchase Orders will never be invoiced. Internal Suppliers are used in Works Order Processing.
|
|
Method of Order Placing *
|
Use the drop-down menu to select the default method by which Purchase Orders should be placed to the supplier. For example: phone, fax, post etc.
Note: The Method of Order Placing menu values are maintained in the table file MOP using Table File Maintenance. |
|
Allow Back Order *
|
This field denotes what should happen to the outstanding balance if, when receiving goods into stock on a Goods Received Note, the quantity of goods received is less than the quantity expected.
The following options are available:
If Optional is selected, the fields Cancel Balance and Reason Code are displayed in the GRN/Goods Received Variance window when receiving goods into stock on a Goods Received Note. The user may cancel the outstanding balance by checking the Cancel Balance field and selecting a reason for doing so from the Reason Code menu. See Recording Goods Received Variance (or, if it is a timber product, Recording Goods Received Variance For Timber Products).
|
|
Currency |
If Multi Currency Buying is not active (see below), use the drop-down menu to select the currency for the supplier.
Note: Currency menu values are maintained in the table file CURR using Table File Maintenance. |
|
Currency Code *
|
If Multi Currency Buying is active, use the drop-down menu to select the purchase currency for the supplier.
Note: Multi Currency Buying is switched on in Optional Enhancements: option 111 in the Purchase Ordering tab. When Multi Currency Buying is switched on, buying costs held against products for the main and alternative suppliers are in the Supplier's currency rather than the 'home' currency. If the supplier deals in an different currency to the 'home' currency the cost will not need to be converted when buying from any branch of this supplier. Note: Purchase currency menu values are maintained in the table file PCUR using Table File Maintenance. |
|
Luckins Code
|
This field may be used to link an existing Supplier record with a Luckins Supplier (i.e. a Supplier included in the Luckins catalogue update). If required, enter the Luckins Supplier Code in this field.
Note: For further details see Luckins Product Maintenance. |
|
General Details (2)
|
|
|
Minimum Order Value
|
Enter the default minimum order value that the supplier will accept, if this applies.
|
|
Parent Account / Parent Account Name
|
If this Supplier is a 'child' of a 'parent' company as recorded in Quantum Financials, enter the Account code of the 'parent' Supplier here.
It should be in the same format as the Supplier (see above) account code. The Parent Account name displays once you have entered the Parent Account and tabbed away.
|
|
Pricing Flag
|
Use the drop-down menu to select the pricing method which will apply for supplier orders. There are two options:
|
|
3rd Party Haulage
|
Check this field to enable the use/entry of a third-party haulier (i.e. a haulage company which is a different company from the supplier) to transport goods purchased from this supplier to your company premises.
If this field is checked: When a Goods Received Note is created for goods being received following a purchase from this supplier, the user has the option to enter the Supplier account code of the third-party haulier - see Entering Haulage Details For Goods Received. When the GRN is Confirmed, the system creates a record of the haulage cost. This can then be matched against the value of invoices received from the third-party haulier in Purchase Invoice Registration.
|
|
Carrier
|
Check this field to denote that this Supplier also provides Carrier services - see Carrier Maintenance. Otherwise, leave the field unchecked.
|
|
Settlement Discount
|
The supplier may offer a percentage discount for settling invoices within a specified time period. Enter it here if any Settlement Discount applies.
|
|
From / To
|
Enter here the dates between which the Settlement Discount is valid. Leave the To field blank if the discount applies for an indefinite period.
|
|
Print Costs On PO |
Check this field if you require values to be printed on the Purchase Order.
|
|
Cost Presentation
|
This field defines how costs/prices and quantities are printed on Purchase Orders and Goods Received Notes. Settings are also dependent on the Priced GRNs field within the Branch record.
Click the drop-down and select one of the following options:
|
|
Next Batch No
|
This field is used when booking 'Batch Ref'-flagged products into stock on a Goods Received Note and the Batch Receipt Sequence field - in the Batch Trace tab of the Price Book Flags control record is set to S - Supplier Automatic Numbering.
Here you may enter a default Batch Reference number comprising up to 18 numeric characters. This is used when assigning a unique Batch Reference Number to each 'batch' of items booked in. The value is then incremented.
For example, if the 'default' value entered here is 000000000012131545, the next Batch Reference Number assigned automatically when a batch record is created will be 000000000012131546 (i.e. +1), and so on.
|
|
Contact Details
|
|
|
Telephone / Fax
|
Record the Supplier's main contact telephone and fax numbers.
|
|
EDI Text
|
Record EDI Text for this Supplier if required. EDI stands for Electronic Data Interchange, a method of exchanging information with external applications.
|
|
Email / Additional Email
|
Record the Supplier's main and additional contact email addresses.
|
|
Contacts
|
Record the Supplier's main Contacts.
Note: Once the Supplier record has been saved you may also record Supplier contacts within the Contacts tab. See Adding Supplier Contacts. |
|
|
Note: * = mandatory field |
When you have finished, save the record by clicking Save on the Toolbar - Sub Menu.
You may now wish to click the Extra Information tab to record additional Supplier details.