|
Quantum VS Help: File Maintenance |
The Stock Count Listing report will generate/print a list of products for inclusion in a Stock Count, including their Count Group, Batch Reference and Bin Location, for which current stock quantities - and any variance - will later be recorded. Running the report also activates the Stock Count Active flag for those products.
Note: There are options to not print the product list or not activate the Stock Count Active flag. There is also the option to generate/print/reprint the product count list for the selected products to be scanned/counted using a remote Bar Code Scanner.
The report options enable you to perform the count on a selected Bin Location or Product Code range if required, or even a Bin Location or Product Code range within a selected stock count group or timber stock holding area.
Note: The Stock Count Listing report is normally run as part of the stock take procedure. See Performing A Stock Take.
To run the Stock Count Listing report:
1. Either:
Or: From the Toolbar - Main Menu: select Tools > Show Reports.
OR: Click the appropriate module on the Mega Menu then - under reports - select the required Report.
The Reports record opens in a new tab, listing all Reports by Name and Category.
2. Use your mouse or [Tab] key to select the Stock Count Listing report:
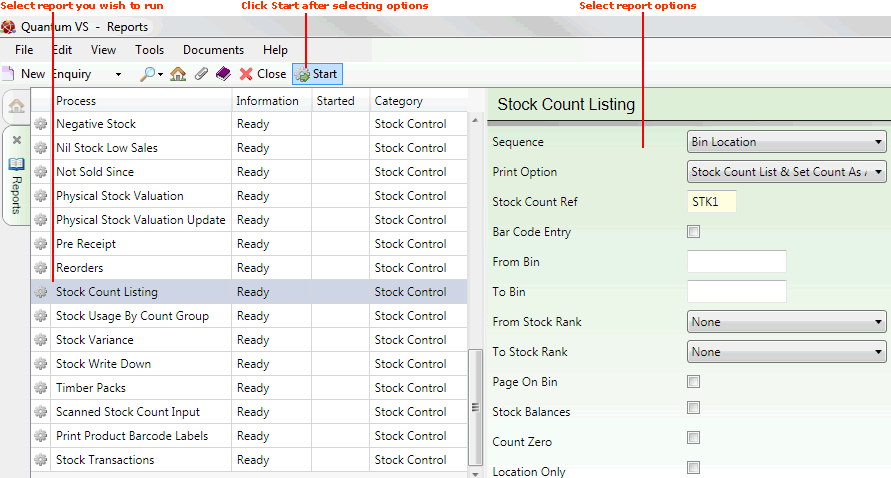
3. Select report options in the available fields as required, using the following as a guide:
Note: You may use your [Tab] key to move from one field to the next.
|
Field |
Definition (* = mandatory field)
|
|
Sequence *
|
Use the drop-down menu to specify the product range to be included in the stock take/report (i.e. printed on the count list), from the following options:
Depending on the option you choose, different fields will display below. These give you the option of focusing the stock take by bin location or product code, or by a bin location or product code range within a selected stock count group or timber stock holding area.
|
|
Print Option *
|
Use the drop-down menu to specify the print option to use, from the following options:
Note: For an overview of using hand held bar code scanners to perform the Stock Count see Running A Stock Take Using Hand Held Bar Code Scanners.
'Set Count As Active' OptionsSelect one of the 'Set Count As Active' options if you wish to perform a stock count when running this report. This 'informs' Quantum VS that a stock count is about to take place.
When the Stock Count Active flag is set on a product, in the next stage of the stock count Quantum VS will compare the 'counted' quantity with the 'on file' stock figure of a product to show any variance.
Any quantities sold while the stock count is active are deducted from the Free Stock figure in the normal way.
If any variance is recorded following the stock count, the amount lost or gained will be deducted/added to the Free Stock figure when the Stock Variance Report is run. Running the Stock Variance Report also clears the Stock Count Active flag for the counted products.
For example:
|
|
Bar Code Entry
|
Check this field if products are to be scanned/counted using a remote Bar Code Scanner.
Note: This option is not displayed/required if the 'Product Code Within Area' Sequence option is selected. This option is only displayed/required if the Optional Enhancement > Price Book 647 - Stock Take using Bar Code Scanners - is enabled, which allows the stock count to be performed using bar code scanners for products where the Bar Code Stock Take flag is Y. For further details of Bar Code scanning options see Bar Code Scanning Maintenance and Remote Bar Code Scanning Procedures. |
|
Area
|
If this option is displayed (by selecting Product Code Within Area in the Sequence field above), you may limit the stock take/report to a selected Timber Stock Holding Area by selecting it from the drop-down menu. The default setting is No Area Specified; i.e. the stock take will cover all Timber Stock Holding Areas.
Note: Area menu options are held in the table file TSHA and must be defined using Table File Maintenance. |
|
From / To Bin
|
If this option is displayed (by selecting one of the Bin Location options in the Sequence field above), you may limit the stock take/report to a selected Bin Location or range.
Enter the first and last bin locations to be included in the stock take in the From/To Bin fields. Leave these fields blank if you wish to include all bins.
|
|
From / To Stock Rank *
|
If this option is displayed (based on your selection in the Sequence field above) you may limit the stock take/report to a selected product stock ranking or range.
Leave None as the default option to include all product stock rankings. Alternatively, use the drop-down menu to specify the From and To stock rank options from the following:
|
|
From / To Count Group
|
A Stock Count Group is a number between 1 and 999 that can be assigned to a product or group of products for stock taking purposes. See Entering Stock Details.
If this option is displayed (by selecting one of the ...Within Stock Count Group options in the Sequence field above), you may limit the stock take/report to a selected Count Group or range.
Enter the first and last count groups to be included in the stock take/report in the From/To Bin fields. Leave these fields blank if you wish to include all count groups.
|
|
From / To Product
|
If this option is displayed (based on your selection in the Sequence field above) you may limit the stock take/report to selected products by entering the Product Codes of the first and last products in the sequence in the From and To fields.
If you don't know the Product Code you may enter it automatically using the Finder. To do this:
Leave these fields empty if you do not wish to limit the stock take by product code.
|
|
Stock Count Ref
|
If this option is displayed (see note), enter a reference for the stock count here. This must consist of four alphanumeric characters (e.g. STK1).
Note: Entering a Stock Counter reference is mandatory for all Print options except Stock Count Print Only. |
|
Last Stock Take Date
|
To enter the last stock take date, check this field and enter the date in the field to the right.
This date will be used by the stock take/report to include batches where the last stock take date and the last receipt date is older than the date entered.
Reporting On Product/Stock Records Where A Stock Take Has Not Been PerformedThis field - in conjunction with the Count Group (see above) - can be used to identify, using Quantum VS myViewpoint or a similar reporting tool, all records where a stock take has not been performed within a required timeframe.
For example, you might group your products into the following Count Groups to denote the stock count period:
1 - count every 30 days 2 - count every 90 days 3 - count every 180 days 4 - count every 365 days
Therefore you might wish to list, for example, all batch/bin records for products within Count Group 2 (90 days) if the last stock take date on the batch/bin record is older than 90 days and the receipt date is also older than 90 days.
This will help the warehouse manager to schedule and allocated appropriate resources to achieve the required goal and track the progress made so far; i.e. establish if they are on track or behind with the stock take procedure.
|
|
Max Number Of Records
|
If this option is displayed, you may limit the number of products to be included in the stock take or report (i.e. against which the stock take flag may be activated) by entering the required number.
|
|
Include Temporary Products
|
Check this field - if displayed - to include Temporary Products in the stock take or report.
|
|
Suppress Line Detail
|
Check this field - if displayed - to suppress the line detail in the PDF Stock Count Listing report.
This is only available with the following Print Options (see above): Bar Code Stock Count Print & Set Count As Active, or Bar Code Stock Count Reprint.
|
|
Wide Format
|
If this option is displayed (by selecting either the Bin Location Within Stock Count Group or Product Code Within Stock Count Group option in the Sequence field above), checking the Wide Format field enables the report to be printed in a wide 132-column format. This also shows the date of last receipt and selling price of the product.
|
|
Page On Bin
|
If this option is displayed (by selecting the Bin Location option in the Sequence field above) you may check this field if you want the report to start a new page for each new bin location.
|
|
Page On Group
|
If this option is displayed (by selecting the Bin Location option in the Sequence field above - see note) you may check this field if you want the report to start a new page for each new Count Group.
Note: Additionally, this field is only available if option 143 - PI Enhancements - is enabled in Optional Enhancements (Price Book tab). |
|
Stock Balances
|
If this option is displayed (by selecting one of the 'Print Stock Count List' options in the Sequence field above and deselecting the Wide Format option) you may check this field to display stock balances within the report.
|
|
Count Zero
|
If this option is displayed (by selecting one of the 'Set Count As Active' options in the Sequence field above) you may check this field to flag all items included in the stock count/report with a zero quantity.
|
|
Location Only
|
If this option is displayed (by selecting one of the 'Set Count As Active' options in the Sequence field above) you may check this field to specify that the On File quantity will be derived from the Physical Stock quantity only, rather than Physical Stock less Delivered Balances.
|
4. Click Start on the Toolbar - Sub Menu to begin running the report.
5. When the report has finished running, a Status message will be shown listing a URL at which the report can be viewed and printed or emailed if necessary.
Note: You may use Print Groups to view, print or email the report at a later date. See Viewing, Printing And Emailing Documents.
Click OK to close this message. You may now close the Reports tab if you wish.