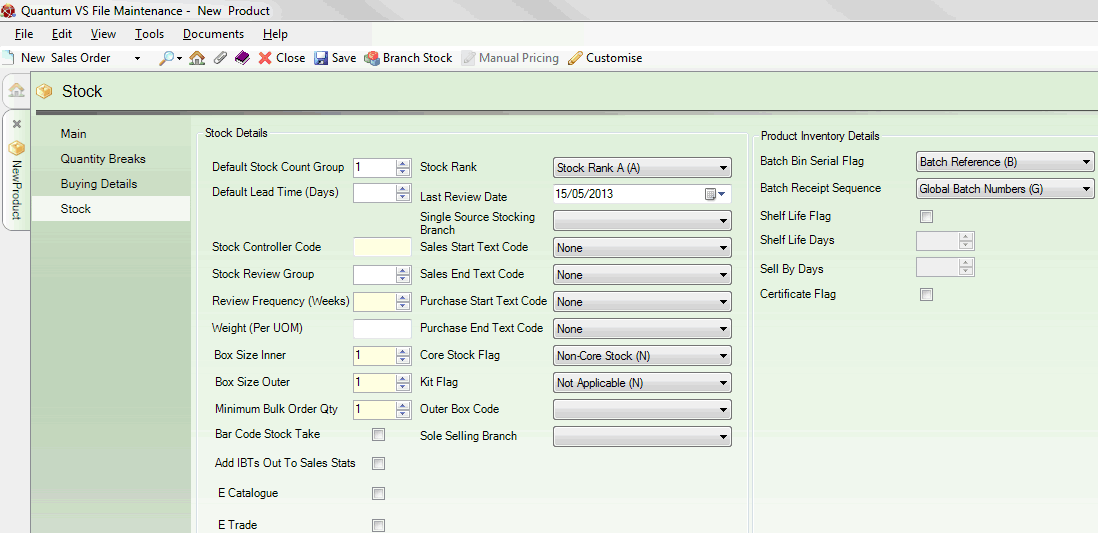
|
Quantum VS Help: File Maintenance |
When creating a new Product record you will first enter General and Price details under the Main tab/header (entering Alternative Products, Timber Details and Quantity Breaks as necessary), then enter the product's Buying Details.
You must now select the Stock tab to define the attributes relating to how the product is stocked:
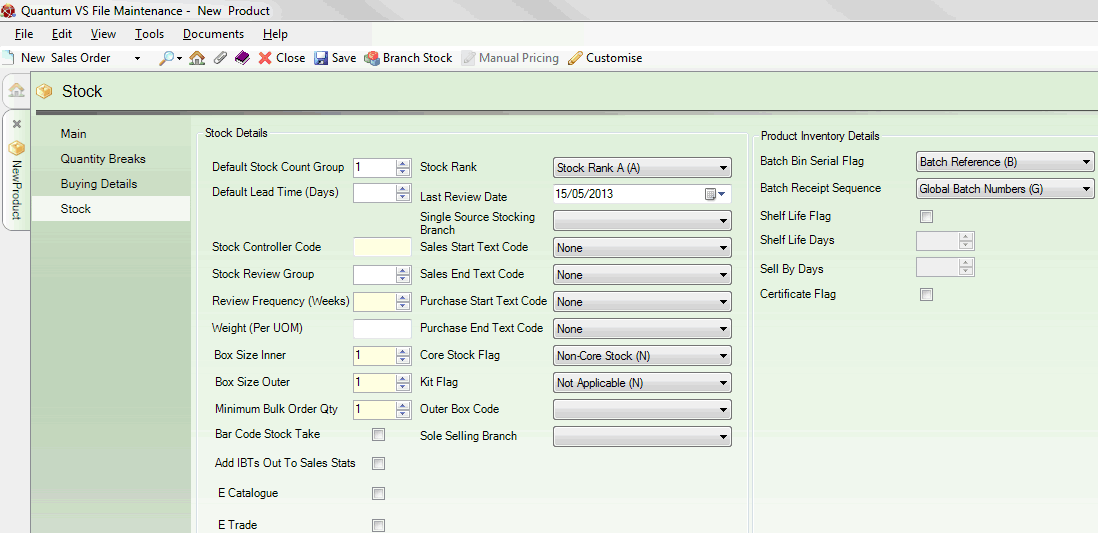
To understand the various fields see Entering Stock Details In The Stock Tab below.
Note: Details entered in the Stock tab/header set the default values which apply to the product across the whole company. However, for this product you may wish to specify different stocking details for different branches. For example, this product might be a popular Category A item at one branch location but a less popular item at another branch. Hence, different stocking levels/categorisation ought to apply for the two branches for this product. Setting different stocking details across different branches for a product is done using Branch Stock Maintenance.
If you wish to create a (non-temporary) Kit Product you may do so by choosing the Kit option from the Kit Flag field menu. See Creating A Kit Product.
Click on the Stock tab/header of the Product record and complete the following fields as applicable:
Note: You may use your [Tab] key to move from one field to the next.
Note: You may configure Default Product Records so that when a user creates a new standard, Sheet or Timber Product, certain predefined field settings/entries exist, depending on the type of Product being created. This saves the time and effort of re-keying data when creating new Product records. See Default Product Records Maintenance.
|
Field |
Definition (* = mandatory field)
|
|
Stock Details
|
|
|
Default Stock Count Group
|
A Stock Count Group is a number between 1 and 9999 that can be assigned to a product or group of products for stock taking purposes. Click the arrow to select the number to assign.
This enables stock taking routines to be performed in a structured and logical manner. For example, stock taking could be performed on different Stock Count Groups at a time.
|
|
Default Lead Time (Days)
|
This field denotes the default number of days it takes from ordering the product to receiving it into stock. This information is used in Purchase Ordering. Click the arrow to select the number to assign.
Note: This figure overrides all other default lead times (i.e. on the Supplier record). |
|
Picking Zone
|
A Picking Zone is a physical area within, say, a warehouse, where the product is stocked. Enter a number from 1-99 to denote the Picking Zone the product will be placed in.
|
|
Stock Controller Code *
|
A Stock Controller Code is a letter from A to Z which denotes the stock controller this product is assigned to. Enter an appropriate letter here if required. Stock Controller Codes are used in stock taking to produce a list of products belonging to a particular stock controller.
|
|
Stock Review Group
|
The Stock Review Group is a group to which products can be allocated for monitoring and works in conjunction with the Review Frequency (Weeks) field - see below.
In this field you may enter a value from 0 to 99, corresponding to a number of weeks; i.e. 1 = 1 week, or 7 days.
These values are used by the Suggested Orders Report for isolating different products and product ranges.
|
|
Review Frequency (Weeks) *
|
This field holds the number of weeks that denote when a product should be reviewed again following the last stock review. In this field you may enter a value from 0 to 99, corresponding to a number of weeks; i.e. 1 = 1 week, or 7 days.
As with the Stock Review Group field (above), this is used by the Suggested Orders Report to calculate how often the product needs to be considered for stock level maintenance.
|
|
Weight (Per UoM)
|
Use this field to specify the weight of the product, if applicable. This will be necessary if the method of quantity breaks is set to Weight Break Discounts. See Creating Quantity Breaks.
The unit of measure (UoM) is taken automatically from the Cost Price Per field in the Main tab. See Recording Price Details.
|
|
Box Size Inner / Box Size Outer
|
These fields are used (along with the Purchase Pack Qty field where applicable - see below) to define the box or carton or pallet that the products are ordered in.
The following examples explain how Inner and Outer values are defined:
Example 1: If you are buying a box of six eggs, the Inner quantity would be 1 and the Outer quantity would be 6.
Example 2: If you are buying a box of light bulbs which holds 20 bulbs, the Inner value would be 1 and the Outer value would be 20.
Example 3: If the light bulbs were packaged in boxes of 3, and 4 boxes of light bulbs were purchased in one box, the Inner value would be 3 and the Outer value would be 12.
|
|
Purchase Pack Qty
|
This field (alternatively referred to as Outer Box Code) may be used to define the unit or quantity the product is purchased by, as used by the Supplier, such as crate, pallet, box etc. - see note.
Note: These values are set up and maintained in the table file OUTR (Outer Box Code) using Table File Maintenance.
For example, say we stock nails in boxes and we wish to order more nails. The supplier only delivers the nails as pallets, each containing 24 boxes. On the 'nails' product record we would enter a value of '1' in the Box Size Inner field, '24' in the Box Size Outer field, and select 'Pallet' in the Purchase Pack Qty field. This denotes that each single pallet we order contains 24 boxes of nails.
At Purchase Order Entry we may now only order quantities which are multiples of 24, so for quantities of 48, 72 or 144 the quantity and description printed on the Purchase Order (unpriced layout only) would be 2, 3 or 6 pallets as appropriate.
|
|
Minimum Bulk Order Qty *
|
Use the Minimum Bulk Order Quantity field to record the minimum quantity of the product that must be ordered to qualify for the supplier's bulk order terms. This minimum quantity must be a multiple of the outer box size.
|
|
Bar Code Stock Take
|
Checking this field enables stock take quantities to be entered via a hand held Bar Code reader. Leave this option unchecked if not required.
Note: The Bulk Bar Coded Products process may be used to set this flag for multiple product records. |
|
Test Certificates
|
Test Certificates can be used as a way of tracing the movement of individual product stock items. If this option is checked, when stock is booked in, the system will request a batch number that can be used to identify each unit of stock. When stock is sold, the system will automatically take the stock from the next available batch - therefore you must alert picking staff that they must select products according to batch numbers.
Leave this option unchecked if not required.
|
|
Add IBTs Out To Sales Stats
|
If this option is checked, products booked out on an IBT (Inter Branch Transfer) will be recorded into the sales figures for the branch. Leave this option unchecked if not required.
|
|
Stock Rank *
|
This field is used to classify products according to how important it is to keep them in stock. Use the drop-down menu to select the product's stock ranking from the following options:
|
|
Last Review Date
|
This date is maintained by Quantum VS and records the last time the product was reviewed as part of suggested Purchase Ordering via the Suggested Orders Report.
By considering this date and the Weeks Review Frequency field it should be possible to determine when product stock levels will next be included for suggested purchase ordering via the Suggested Purchase Orders Report.
|
|
Single Source Stocking Branch
|
If the product will be stocked by more than one branch, leave this field blank. If this product is to be stocked by one branch only, select the branch from the drop-down menu.
Note: Menu values are held in the table file B and may be amended using Branch Maintenance. |
|
Sales Start / End Text Code
|
When sales documents are created you may specify text to be printed at the top (start) and bottom (end) of the document. You may specify the text at this point by clicking the drop-down menu and selecting one of the stored texts.
Note: The texts available in this menu are set up and maintained using Terms and Conditions Maintenance. |
|
Purchase Start / End Text Code
|
When purchase documents are created you may specify text to be printed at the top (start) and bottom (end) of the document. You may specify the text at this point by clicking the drop-down menu and selecting one of the stored texts.
Note: The texts available in this menu are set up and maintained using Terms and Conditions Maintenance. |
|
Core Stock Flag *
|
This field denotes whether or not you regard this product as a core (or key) product. Use the drop-down menu to select one of the following options:
Products marked as Core may not be deleted, whereas products marked as Optional or Non-Core may be deleted.
|
|
Kit Flag
|
For most products you may leave this set to Not Applicable (set by default).
If you are creating a Kit Product, select the Kit option from the menu. See Kit Maintenance.
Auto Add-On displays if Auto Add-Ons have been defined for this Product. See Setting Up Auto Add-Ons.
|
|
Sole Selling Branch
|
Leaving this field empty denotes that this product may be sold at any branch. If this product will only be sold at a specified branch, select the branch from the drop-down menu.
|
|
Box Size Inner Selling / Box Size Outer Selling
|
These fields are used (along with the Selling Pack Qty field where applicable - see below) to define the box or carton or pallet that the products are sold in.
The following examples explain how Inner and Outer values are defined:
Example 1: If you are selling a box of six eggs, the Inner quantity would be 1 and the Outer quantity would be 6.
Example 2: If you are selling a box of light bulbs which holds 20 bulbs, the Inner value would be 1 and the Outer value would be 20.
Example 3: If the light bulbs were packaged in boxes of 3, and 4 boxes of light bulbs were sold in one box, the Inner value would be 3 and the Outer value would be 12.
|
|
Selling Pack Qty
|
This field (alternatively referred to as Outer Box Code Selling) may be used to define the unit or quantity the product is sold by, such as crate, pallet, box etc. - see note.
Note: These values are set up and maintained in the table file OUTS (Outer Box Code Selling) using Table File Maintenance.
For example, say we stock nails in boxes and we sell them by the pallet, each containing 24 boxes. On the 'nails' product record we would enter a value of '1' in the Box Size Inner Selling field, '24' in the Box Size Outer Selling field, and select 'Pallet' in the Selling Pack Qty field. This denotes that each single pallet we sell contains 24 boxes of nails.
At Sales Order Entry we may now only sell quantities which are multiples of 24, so for quantities of 48, 72 or 144 the quantity and description printed on the Sales Order (unpriced layout only) would be 2, 3 or 6 pallets as appropriate.
|
|
E Catalogue
|
If this field is checked, this product is available to the Quantum VS Catalogue Management Tool (part of the Quantum VS e-Business solution - see Quantum VS eBusiness Integration) for the purposes of building a web catalogue used for e-commerce. Leave this option unchecked if not required.
|
|
E Trade
|
This field is not currently utilised by Quantum VS.
|
|
Product Inventory Details
|
|
|
The following fields can be used to apply 'batch traceability' details to the product:
|
|
|
Batch Bin Serial Flag
|
This field defines whether the product is flagged for 'batch traceability'.
If the option None is selected, the product is not 'batch traceable'. To set up batch traceability for a product, one of the following options must be selected:
Notes: (1) At present batch traceability is not supported for Length Stock or Pack products. It is supported for all other product types, including Timber and Kit products. (2) You may view Product Inventory records for a particular product by selecting the Inventory History tab. See Inventory History Tab: Viewing Product Batch Details. |
|
Batch Inspection Flag
|
This field applies only to products flagged 'Batch Reference' or 'Serial Numbering' in the Batch Bin Serial Flag field above.
The Batch Inspection Flag setting determines whether incoming 'Batch Reference' or 'Serial Number' goods will be held for inspection when 'booked in' on a Goods Received Note. The options are:
Note: Incoming batches held for inspection cannot be sold until they have been released (i.e. their status has been updated to 'available'). See Editing A Product Inventory Record. |
|
Batch Receipt Sequence
|
This field applies only to products flagged 'Batch Reference' in the Batch Bin Serial Flag field above.
The Batch Receipt Sequence determines how batch reference numbers are assigned when the product is 'booked in' on a Goods Received Note. The options are:
|
|
The following fields can be used to apply default settings when the product is 'booked in' on a Goods Received Note:
|
|
|
Shelf Life Flag
|
Check this field if the product is to be assigned a mandatory 'shelf life' and 'sell by' date at 'goods in'. These are defined by the Shelf Life Flag and Shelf Life Days fields below.
If this field is not checked, users have the option to add a 'shelf life' and 'sell by' date at 'goods in'.
|
|
Shelf Life Days
|
If the Shelf Life Flag (above) is checked, enter a number of days to define the product's Shelf Life Date at 'goods in'. This is automatically defined as today's date plus the number of days in this field.
|
|
Sell By Days
|
If the Shelf Life Flag (above) is checked, enter a number of days to define the product's Sell By Date at 'goods in'. This is automatically defined as today's date plus the number of days in this field.
|
|
Certificate Flag
|
Check this field to force the user to enter a Certificate Flag for the goods at 'goods in'.
|
|
|
Note: * = mandatory field |
When you have finished entering Stock Details (and other mandatory details in the available Product record tabs and fields) you will need to save the new Product record.