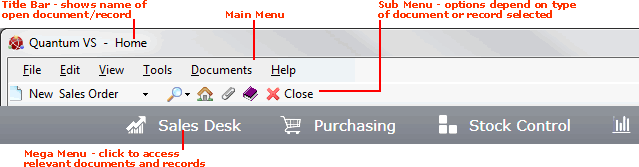
|
Quantum VS Help: Introduction |
At the top of your screen are the Title Bar, Toolbar and Mega Menu. Beneath are the various main desktop elements:
When you first open Quantum VS the Home tab opens automatically. The Home tab gives easy access to the various document and record types you will be using:
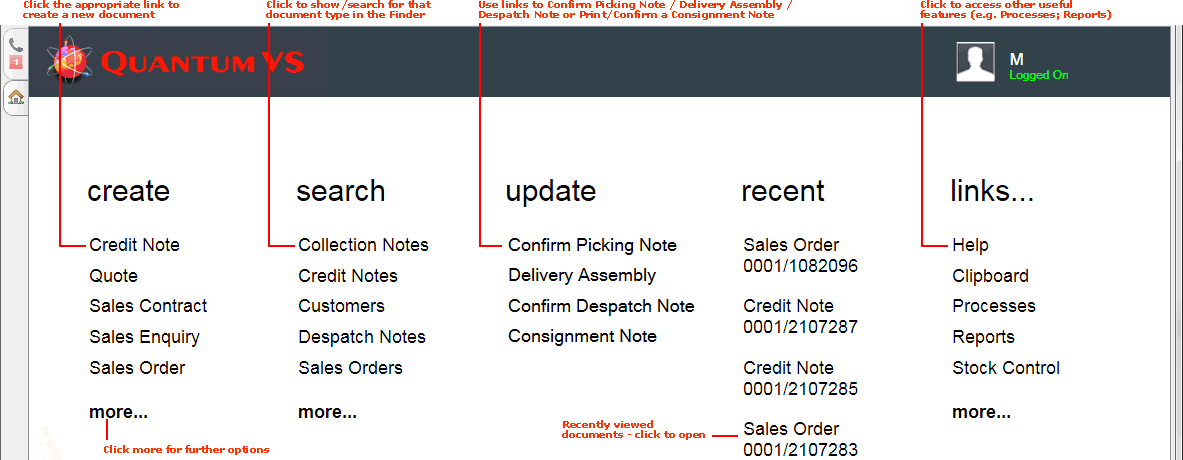
IMPORTANT! Not all of the screen elements displayed above may be available to you. This will vary depending on your user privileges and access rights. For each user the System Administrators will set up a record which defines the modules and features which can be accessed by that user. For example, someone working on the Sales Desk will have access to different features than someone working in Purchasing or Accounts. For further information see Role Maintenance and User Maintenance.
The Home Tab is divided into the following sections:
create: Click the appropriate document type to create a new document. For example, click Sales Order to create a new sales order. If necessary, click more... to display more document types. For details of available document types see Working With Documents And Records.
search: Click the appropriate document type to make that type active in the Finder. For example, click Sales Order to display sales orders in the Finder. This enables you to view details of sales orders and - if necessary - open a particular sales order. If necessary, click more... to display more document types. For details see The Finder And Other Search Features.
update: click the appropriate link to Confirm a Picking Note, Confirm Delivery Assembly, Confirm a Despatch Note or Print/Confirm A Consignment Note.
recent: This section displays your five most recently-viewed documents. Click a link to re-open that document for viewing/editing.
links: This section contains links to various useful features, such as the online user Help, Clipboard, Processes, Reports and the Stock Control tab. You may also open control records for set up and editing - see Working With Documents And Records for details of available control record types.
When you first open Quantum VS only one tab will be open - the Home tab.
When you open a document/record (e.g. a Sales Order) it will be displayed in its own separate tab. You may navigate between the Home tab and other open documents by clicking on the appropriate tab in the Tabs Area on the left of the home screen.
The tab which is highlighted refers to the document or record currently on display in the Main Work Area. To work with a different document or record, click the tab for that document/record - it will now be displayed in the Main Work Area. If necessary, use the up and down arrows to scroll up/down the list of tabs:
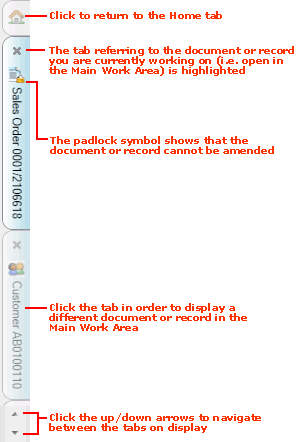
You may have many documents/records open simultaneously. Click the X at the top of the tab to close a document/record.
If a tab features a padlock symbol, this indicates that the document/record cannot be amended. For example, this might be the case if a Sales Order has been completed.
When you recall a saved document or record, or open a new one, it will open in this area - in the centre/left of the home screen. Here you may view, enter and edit details relating to the document/record.
Different tabs and fields are available, depending on the type of document or record you are viewing or working on:
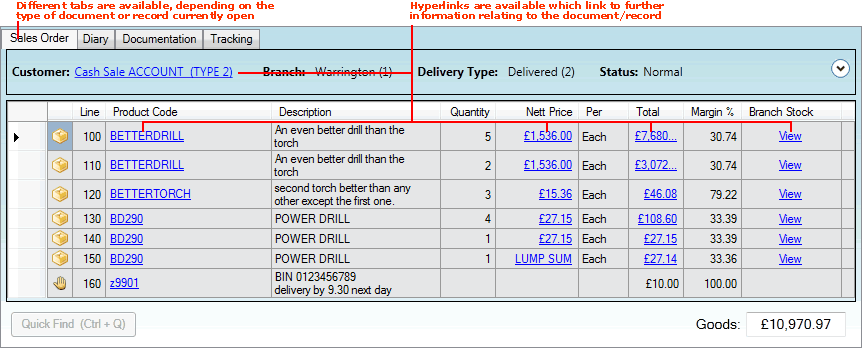
For further information, see the Help available for the document/record type you are working on.
Note: You may resize this area in order to maximise your available workspace. See Resizing Desktop Areas.
Many (though not all) sales and purchasing document types have an additional Properties Area, positioned to the right of the home screen. While the Main Work Area (see above) is used for entering and/or viewing the most important details for the current sales/purchasing document, the Properties area is used for entering/viewing additional and less commonly required details.
You may expand and collapse the sections (e.g. on Sales Orders: Document, Customer, Product) by clicking the up and down arrows next to the titles. You may also pin and unpin the Properties area in order to maximise the size of the Main Work Area. See Pinning/Unpinning The Properties Area And Finder.
For further details see Understanding The Properties Area.
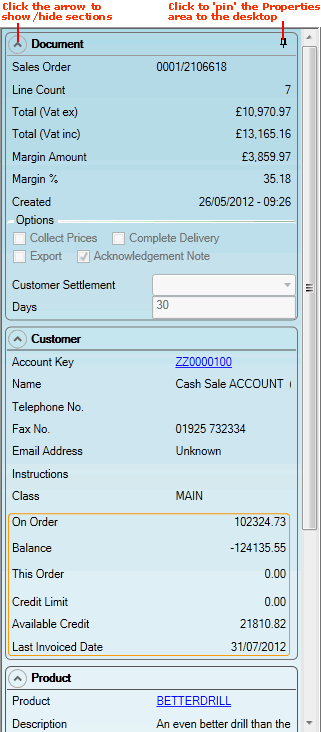
The Finder - at the bottom of the home screen - allows you to search for and recall saved documents and records. For further details see Using The Finder And Other Search Features.
You may also pin and unpin the Finder in order to maximise the size of the Main Work Area. See Pinning/Unpinning The Properties Area And Finder.