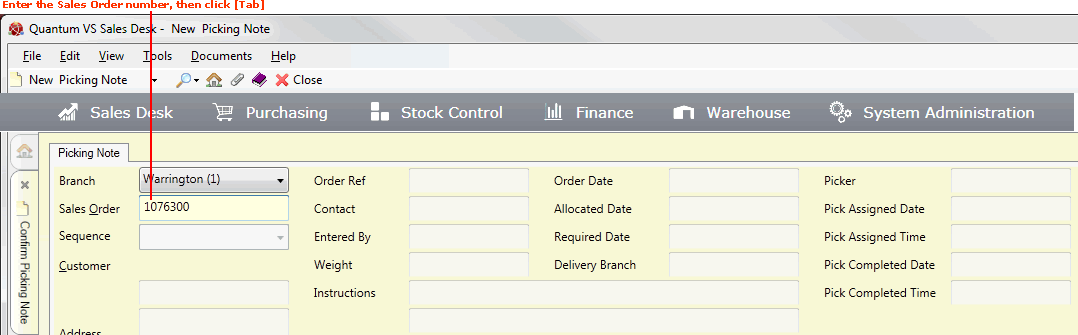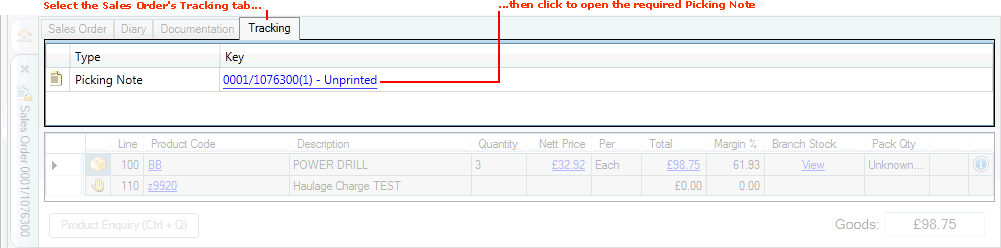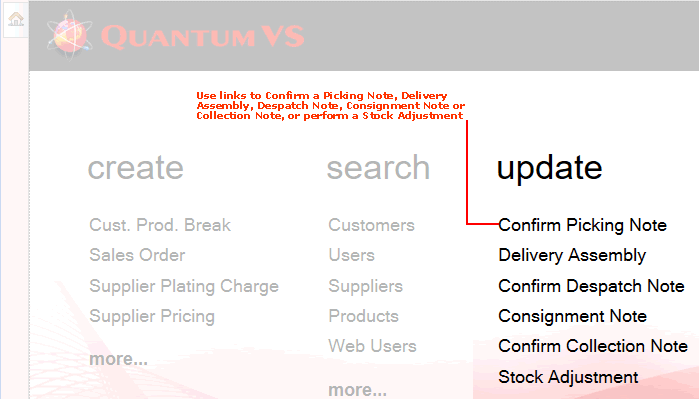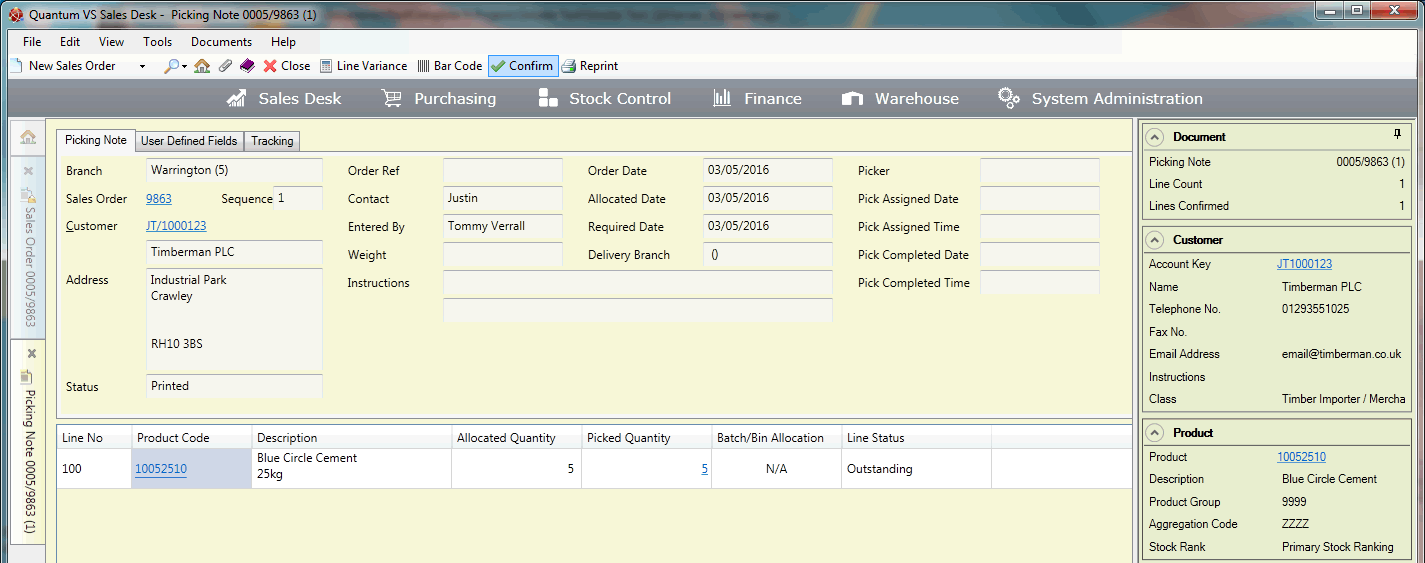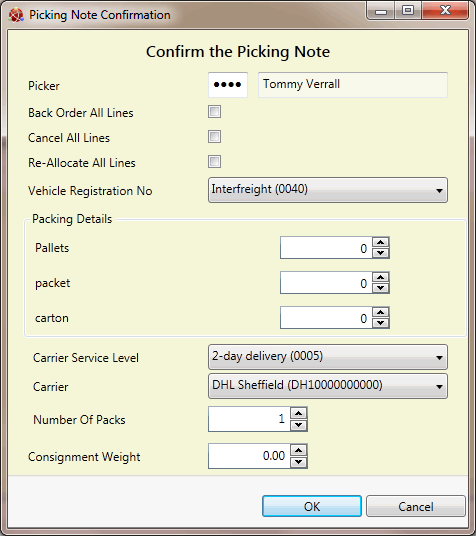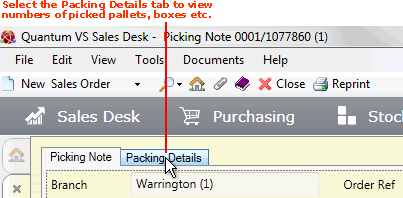Confirming A Picking Note Manually
Once a Picking Note has been printed and you have recorded variance and/or edited batch allocations for the product lines as necessary, the Picking Note can be Confirmed. This confirms that the stated 'Picked Quantity' is correct for all of the lines on the Picking Note.
Note: Outstanding lines are automatically Confirmed when you Confirm the Picking Note. If you need to record a variance or edit a batch allocation prior to Confirmation see Confirming Lines And Recording Variance On Picking Notes.
Note: Manual Picking Note Confirmation is not required if automatic Picking Note Confirmation is enabled, as the Picking Note is automatically given 'Confirmed' status following the printing of the Collected and/or Delivered Picking Note. See Working With Picking Notes and The Picking, Delivery Assembly, Despatch And Invoicing Cycle.
Note: You may optionally print Address/Product labels on Confirming the Picking Note. See Printing Labels On Picking Note Confirmation.
To Confirm a Picking Note manually:
1. If you are:
-
Using a Bar Code scanner to scan goods and enter quantities for picking and have scanned/entered the picked quantities of every product on the Picking Note, go to step 3.
-
Not using a Bar Code scanner but the Picking Note is already open, go to step 2.
Alternatively, to retrieve and open the Picking Note, use one of the following methods:
The Picking Note will open in a new tab. See Understanding The Picking Note.
If the Picking Note has been printed, its status will be shown as 'Printed' and the Confirm option will be available on the Toolbar - Sub-Menu.
Note: The Picking Note can only be Confirmed if the status is 'Printed'. If the status is 'Unprinted' and the 'Confirm' option is not displayed you will first need to print the Picking Note. See Printing A Picking Note Manually.
2. To confirm that the recorded number of items on this Picking Note have been picked for this order, click Confirm:
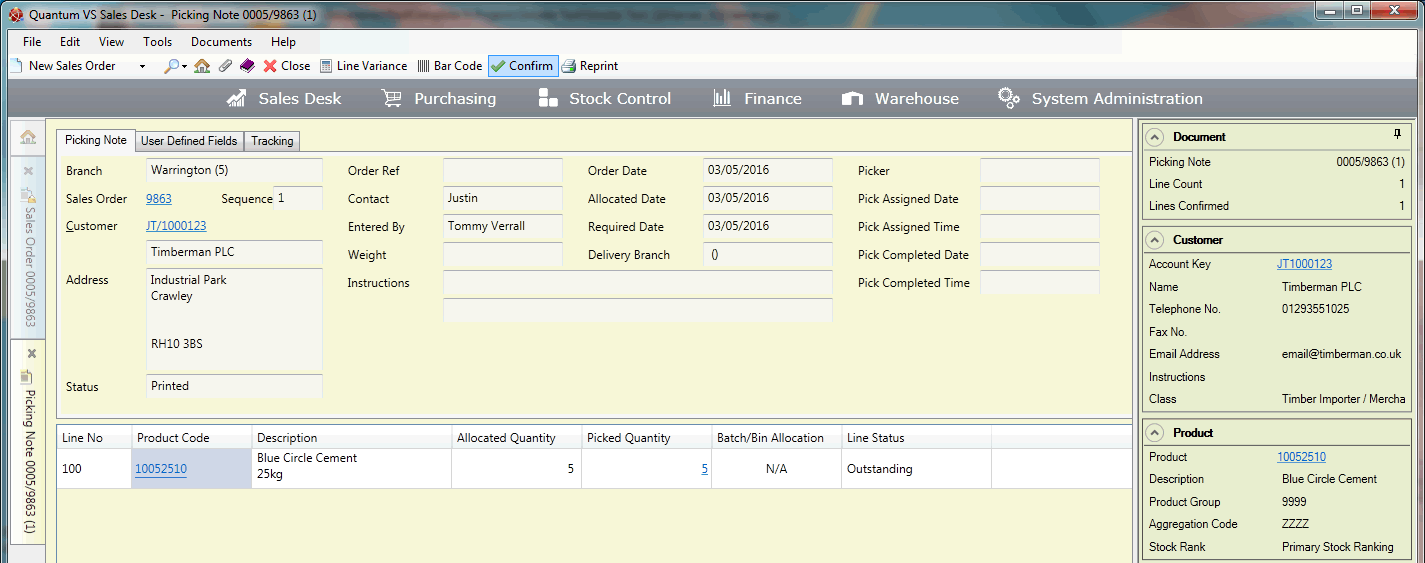
Note: If you need to enter a different Picked Quantity for any line (i.e. record variance), remove a line variance or edit the batch allocation on any line, see Confirming Lines And Recording Variance On Picking Notes.
3. The Picking Note Confirmation window displays:
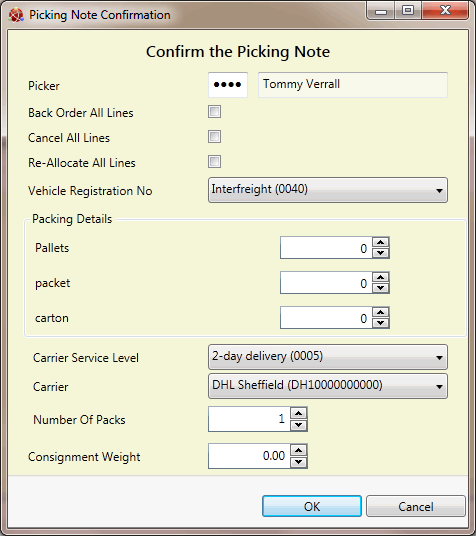
To Confirm the Picking Note without entering/editing any details, go to the next step.
Otherwise, you may enter/edit Picking Note details as appropriate:
The Picker fields show the ID number and name of the person responsible for picking lines on the Picking Note. Enter an alternative if required.
Cancelling/Re-Allocating All Picking Lines
To cancel all product lines on the Picking Note - effectively confirming that none of the lines have been picked - select one of the following options:
-
Back Order All Lines: This cancels all Picking Note lines and places them on back order. See Picking Notes: Releasing Back Order Items.
-
Cancel All Lines: This cancels all Picking Note lines and removes them from the order, so that they are not back ordered.
-
Re-Allocate All Lines: Instead of cancelling or back ordering lines, this option cancels all Picking Note lines and re-allocates them to the Sales Order. When the Sales Order is subsequently Completed, lines that have been re-allocated - along with any new lines added - will be collated onto the same Picking Note.
Other Picking Note Confirmation Fields
If any of the following fields are displayed you may select suitable values as appropriate:
-
Despatch Date: You may specify the date on which the picked items will be despatched. This defaults to today's date, but an alternative date may be selected if necessary.
-
Force Release Back Order Lines?: You may check this field to 'force release' Back Order lines to the Picking Note. For example, you might do this when order goods are available in your warehouse for picking but are not recorded on your system.
-
Vehicle Registration No.: You may identify the vehicle onto which the picked items will be placed for despatch using the drop-down menu. These menu values must first be set up in the Vehicle Registration Codes (VEH) table file using Table File Maintenance.
Entering/Amending Carrier Details
The Carrier-related fields (if displayed - see Configuring Your System For Carrier Maintenance) display options for selecting or amending the Carrier (i.e. the company providing delivery of the ordered goods) and Carrier Service Level (i.e. the service provided; e.g. next-day delivery). Any Carrier-related details entered may be amended at the Picking Note Confirmation stage. The procedure is the same as when selecting/amending Carrier details on Sales Order Completion - see Adding Carriage / Premium Delivery Charges / Carrier Requirements (step 2).
Additional Carrier-related fields available at this stage include:
The Packing Details fields - if displayed - display a list of packaging methods (e.g. pallets; boxes; cartons). These menu values must first be set up in the Picking Descriptions (PICK) table file using Table File Maintenance.
You have the option to enter quantities picked for each packaging method (e.g. 2 pallets, 3 boxes, 5 cartons picked).
Any Packing Details entered are displayed in the Picking Note's Packing Details tab after the Picking Note has been Confirmed. For example:
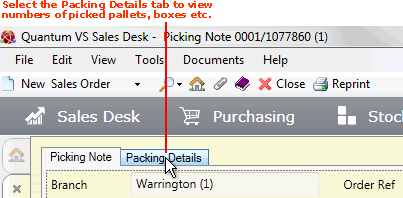
4. Click OK to Confirm the Picking Note and close the window.
Note: If a pop-up window appears saying Warning - Credit Limit Exceeded it means the Customer has exceeded their Credit Limit. You will need to either obtain a Credit Authorization Code or cancel the order. See Credit Warning.
Confirming a Picking Note effectively means that the stated quantity of order items have been 'picked' in the warehouse and are ready for delivery. The Picking Note will now be assigned the status of 'Picked'.
If The Labels Tab Displays
After Confirming the Picking Note, the Labels tab displays in the Picking Note Confirmation window if your Branch has been configured for label printing. To print Picking Note Address/Product labels see Printing Labels On Picking Note Confirmation.
When the Picking Note is Confirmed, information is added to the Picker, Pick Assigned Date/Time and Pick Completed Date/Time fields in the Picking Note header. See Understanding The Picking Note.
When the Picking Note has been confirmed it will have 'Picked' status and the Sales Order/order line may proceed to the next stage of the Picking, Despatch and Invoicing procedure. See The Picking, Delivery Assembly, Despatch And Invoicing Cycle.
Editing Confirmed 'Picked' Picking Notes
Once a Picking Note has been Confirmed you cannot change the picking status of the order or edit the variance. This is because Confirming the Picking Note effectively means you are confirming that a stated quantity of order items have been picked. However, you may view batch allocations by clicking 'View Batches' on a line. See Viewing The Batch/Bin Allocation.
If any items not picked are put on back order (e.g. because they were damaged or missing): when the stock placed on back order arrives at your warehouse or office - see note - you will need to allocate (or release) the back order stock to the Sales Order. See Releasing Back Order Stock To Sales Orders. Additional Picking Notes are created when the back order stock is allocated to the order.
Note: In this situation, Back Order lines are automatically released to the Sales Order when the Picking Note has been completely Confirmed provided Optional Enhancement Price Book 285 - Confirm Picking: Automatic Back Order Release - is active.
NEXT: Printing Labels On Confirmation Of The Picking Note