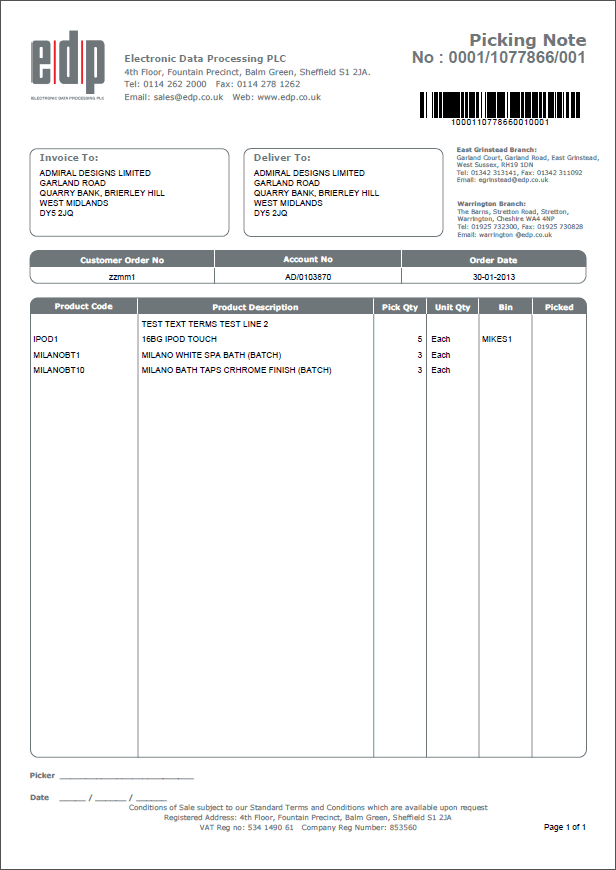
|
Quantum VS Help: Sales Desk |
A Picking Note listing product lines from the Sales Order may be printed off as a hard copy to be used as a checklist by the 'picker'. They will check the product lines and quantities as they are picked, recording any variance.
The manual 'print' procedure is described below.
Note: This step is not required if automatic Picking Note printing is enabled on your system for Collected and/or Delivered orders, as the Picking Note is automatically given 'printed' status following the Completion of the Collected and/or Delivered Sales Order. See Working With Picking Notes.
The Picking Note is created automatically when a Sales Order is Completed (* except in the case of Direct orders). It may then be recalled and printed (or re-printed).
To print a Picking Note manually you will first need to locate and open the 'Unprinted' Picking Note. To do this, use one of the following methods:
From the Home tab, under update, select Confirm Picking Note.
A blank Picking Note is displayed. Enter the Sales Order number in the available field, then click [Tab] to retrieve Picking Note details:
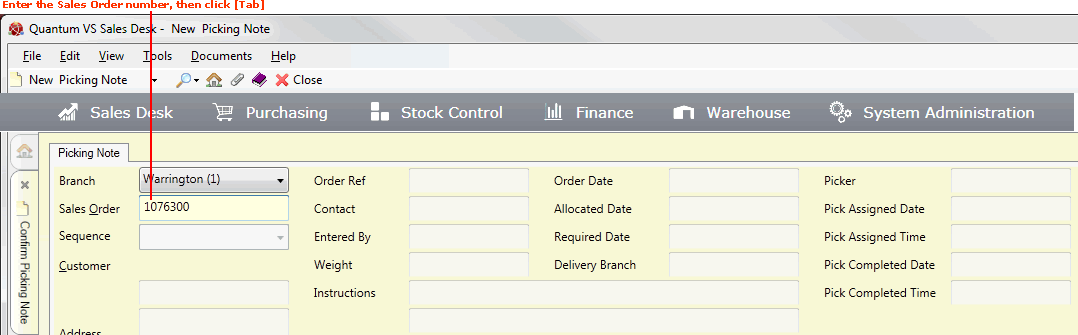
From the Mega Menu, in Warehouse under update, select Picking Note.
You may retrieve and open the relevant Picking Note using the Finder. See Finding Picking Notes.
If the relevant Sales Order is already open, select the Tracking tab then click the link to open the relevant Picking Note. See Sales Orders: Tracking Progress After Completion.
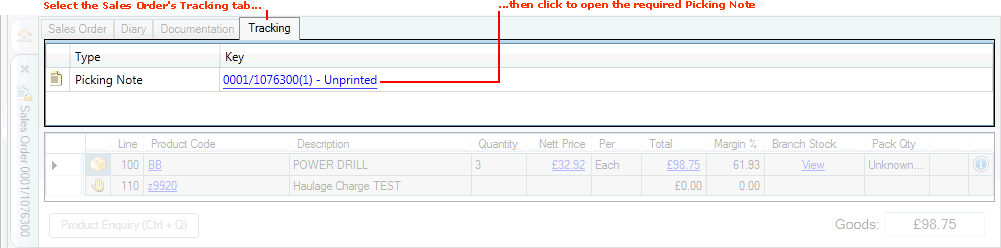
The Picking Note will open in a new tab. For example:
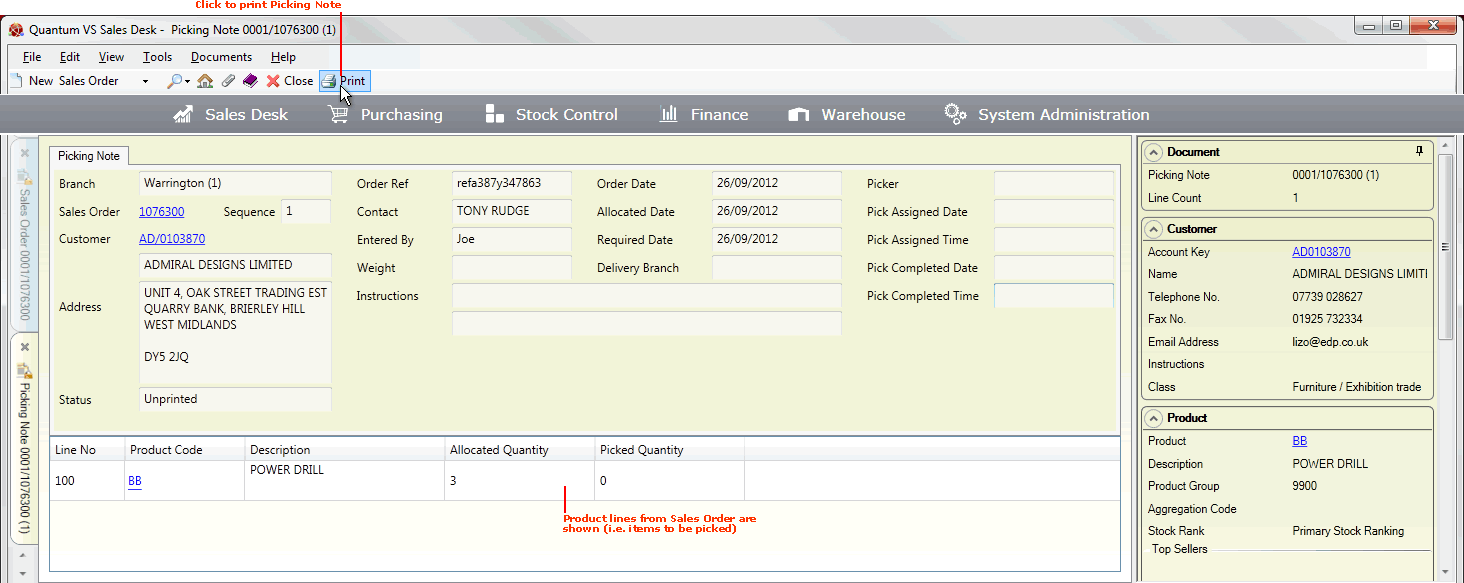
At the top of the Picking Note are the header fields. Certain fields - including details about the Branch, Customer and Sales Order - are populated with information from the original Sales Order - see Completing The Sales Order Header Fields for field definitions. You may open the Sales Order or Customer record by clicking the appropriate hyperlink.
Additional header fields on the Picking Note are:
Sequence: Multiple Picking Notes may be produced from one Sales Order (e.g. if it is a large order, or if not all of the stock is initially available). For example, a Sequence number of 1 indicates that this is the first Picking Note for this Sales Order; a Sequence number of 2 indicates that this is the second Picking Note for this Sales Order; and so on.
Status: Shows the status of the Picking Note; i.e. Unprinted, Printed or Picked.
Note: If the Picking Note's status is 'Unprinted' you will need to print the Picking Note before you can Confirm it and commence the Despatch stage - see Printing The Picking Note below. If the Picking Note's status is 'Printed' you may print copies by clicking Reprint on the Toolbar - Sub Menu.
Entered By: The name of the User/staff member who created the Sales Order.
Order Date: The date on which the order was placed, set when creating the Sales Order.
Allocated Date: The date on which the goods were allocated for picking.
Required Date: The date on which the goods are required, set when creating the Sales Order.
Delivery Branch: The Branch from which the goods will be despatched. This is typically the same as the Branch field. However, there is the option when raising a Sales Order to specify that certain product lines will be despatched from an alternative Branch.
Invoice: The Sales Invoice number. When the Despatch Note has been Confirmed, the order delivered and a Sales Invoice raised against the order, this is hyperlinked: click the hyperlink to view the Sales Invoice.
Weight: The weight of the order items (populated from the Weight (Per UoM) field in the Stock tab of the Product record - see Issues And Stock Tab: Viewing Product Issues And Stock Details and Entering Stock Details).
Instructions: Displays Customer delivery instructions (populated from the Delivery Details field in the Main tab of the Customer record - see General Details Tab: Viewing A Customer's General Details).
The following information is displayed after the Picking Note has been Confirmed:
Picker: The staff number of the person picking the goods.
Pick Assigned Date / Time: The date/time on which the picker accessed the Picking Note.
Pick Completed Date / Time: The date/time on which the Picking Note was confirmed (i.e the pick was completed).
Beneath the header details are the Product lines to be picked (taken from the Sales Order). Each Product line shows the:
Allocated Quantity - the quantity allocated to the current order; and the
Picked Quantity - the quantity actually picked. On an 'Unprinted' Picking Note (i.e. before any goods have been picked) the Picked Quantity will be shown as 0.
On Confirming the Picking Note it is 'printed' automatically (i.e. printed as a hard copy; emailed or faxed to a contact; and/or saved to disk, depending on your system settings).
The default output method and Customer Contact is the one defined for the document type 'Picking Note' in the Document Defaults Tab for this Customer. If no Document default is specified, the default 'print' destination is the default specified for the document type 'Picking List' in your User record > IO Control Fields tab.
Notes: (1) You may use Print Groups to view, print and email/fax any document saved to Disk (i.e. to the Linux Host Server). (2) Many Quantum VS document types and Reports are output as XML files which the system automatically converts into 'formatted' PDF files which may be printed via a printer, sent by email, faxed, saved to disk or sent via the Quantum VS XML Highway. See Setting Up XML To PDF Document Printing.
You may manually print (or reprint) a Picking Note. To do this:
1. When the document is open, select Print from the Toolbar - Sub Menu.
Note: The Print option is only available if the Picking Note's status is 'Unprinted'.
2. The Print Option Window displays:
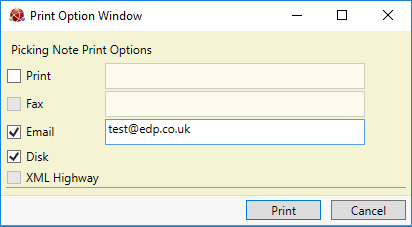
Select print options by checking Print, Fax, Email and/or Disk and entering the print destination as necessary in the field to the right.
Selecting XML Highway means the document will be transmitted to the Customer Contact via Quantum VS Highway. For this option to be available, XML Print Records must be configured - see Configuring XML Print Records For Quantum VS Highway.
3. When you have selected Print Options, click Print.
4. The document is 'printed' to the specified location. A dialogue window will indicate that printing was successful. Click OK to close it.
The Picking Note will now be assigned the status of 'Printed'.
If the Reprint option is available on the Toolbar Sub-Menu you may reprint a Picking Note which has already been printed. Select Print Options as described above.
If your system is configured for manual Picking Note Confirmation for Collected and/or Delivered orders (see Working With Picking Notes):
The next stage of the Picking procedure is to Confirm Product lines and record any variance. You may optionally edit the batch allocation if the product is 'batch traceable'.
When goods have been picked and any variance recorded you may then Confirm the Picking Note.
If your system is configured for automatic Picking Note Confirmation for Collected and/or Delivered orders (see Working With Picking Notes), none of the above procedures are necessary.
NEXT: Confirming Lines And Recording Variance On Picking Notes