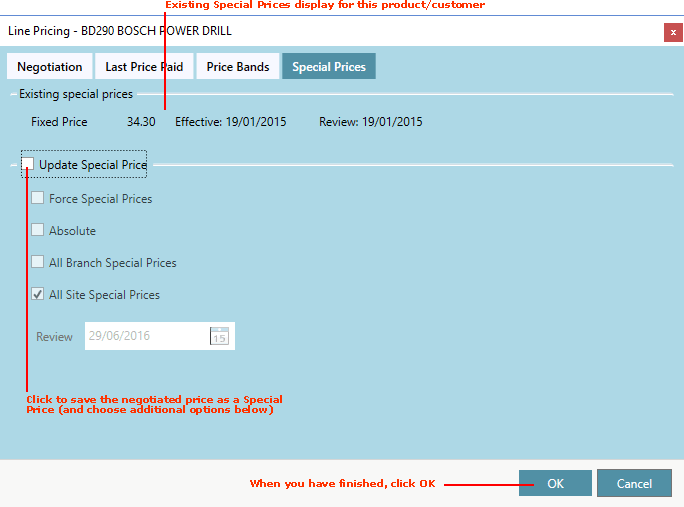
|
Quantum VS Help: Sales Desk |
The Line Pricing window (Negotiation View) enables users with the required permissions - see note - to view and manipulate a range of price and cost variables for a Product line when a sales document (Sales Order, Quote, Sales Enquiry, Sales Contract, Credit Note) is open. See Line Pricing (Negotiation View).
Note: A User's ability to access the Special Prices tab is controlled by the User Permission: File Maintenance > Special Price > Create. User Permissions are enabled or disabled for a User via the Role they have been assigned - see Creating Roles.
Select the Special Prices Tab to view existing Special Prices available for the current product/customer combination, and generate a new Special Price if necessary.
Existing Special Prices are displayed near the top of the window, including the type and the effective/review dates. For example:
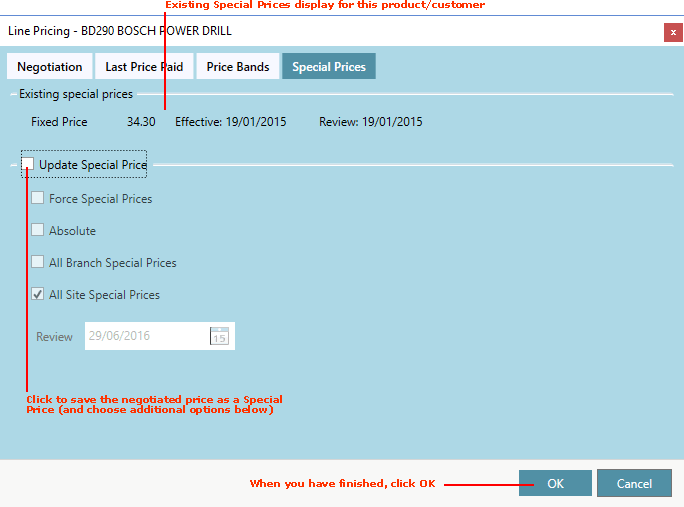
When the Special Prices tab of the Line Pricing window (Negotiation View) is open you may - User Permissions permitting - save the negotiated price/discount for the current Product line and Customer as a Special Price record. This price will subsequently be presented to the customer if they order the product in future.
Note: There are two methods of generating a Special Price from within a sales document. For further details see Creating Special Prices From A Sales Document: Overview. Special Prices may also be created, edited and deleted within Special Price Maintenance.
Make sure you have first:
Manipulated the price/cost variables for the Product line in the Negotiation Tab of the Line Pricing window. And:
Selected the Special Prices tab to view Special Prices for the current Product line and Customer - as described above.
To generate a Special Price record for this line (i.e. for this product/customer combination):
1. Check Update Special Price and select additional Special Price options. Field definitions are described below:
|
Field |
Definition
|
|
Update Special Prices
|
Check this field to enable the creation of a Special Price - and enable the fields below.
On document Completion, a Fixed Price (Type 1) Special Price record will be created for the current Product and Customer combination, with the price/discount criteria you have entered in the Negotiation Tab of the Line Pricing window.
Note: If you attempt to update Special Prices using both methods - i.e. (a) for all document lines, as described in Generating Special Prices From A Sales Document, and (b) for individual lines, as described here - the Update Special Prices Priority flag in the Price Book Flags: Selling Record specifies which takes precedence; i.e. whether Special Prices will be generated for all lines or for the individually-selected lines. |
|
Absolute
|
Check this field to make the Special Price 'absolute'; i.e. force the system to use this Special Price for this Product and Customer combination, regardless of whether it is actually the 'best price' available.
If this field is unchecked, the Special Price may not be applied if other discount/pricing criteria means this is not the 'best price'.
|
|
Force Special Prices
|
This field specifies what happens when creating a Special Price for a Customer/Product combination for which a Special Price record already exists.
Check this field to force the newly-created Special Price to overwrite existing Special Price records for the Customer/Product combination.
|
|
All Branch Special Prices
|
Check this field to make the Special Price apply to all Branches for this Product and Customer combination. If unchecked it will apply for the current 'sales document' Branch only.
|
|
All Site Special Prices
|
Check this field to make the Special Price apply to all Customer Sites for this Customer. If unchecked it will apply for the current Customer Site only.
|
|
Review
|
Enter a date on which the Special Price will either be deleted or reviewed (i.e. it will no longer be valid after this date). Today's date is entered by default; i.e. the Special Price will apply today only. You may select an alternative as necessary.
Note: The Price Book Period End process can be used to delete Special Prices which have passed their Review Date. |
2. When you have finished, click either:
OK - to close the Line Pricing window. Amended prices/discounts will be displayed on the Product line of the sales document; or
Cancel - to close the Line Pricing window without adjusting the price on the Product line.
The Special Price record is created (or updated) when the document is Completed.
Note: Special Prices may also be viewed in the Finder. See Finding Special Price Records.