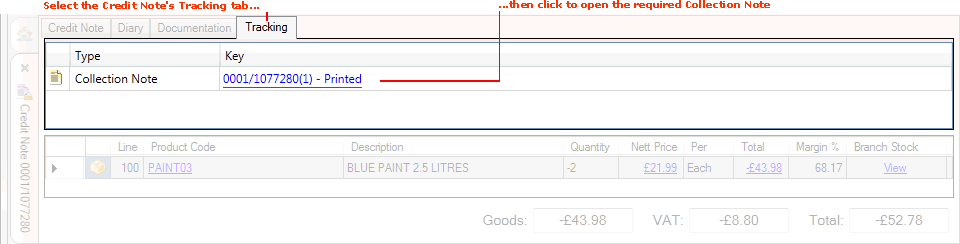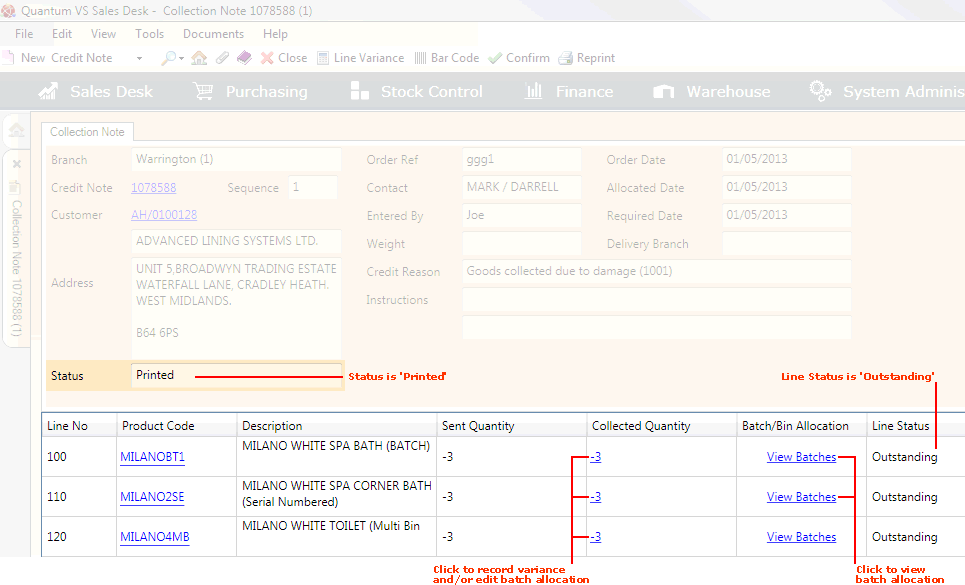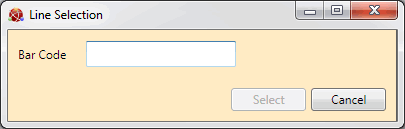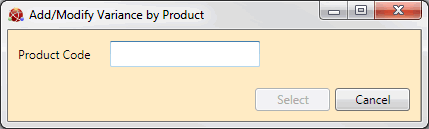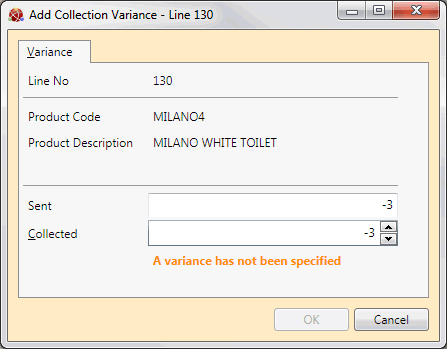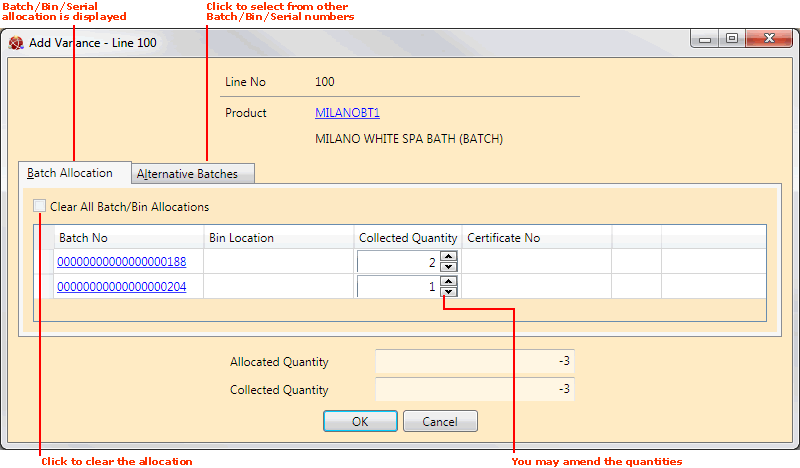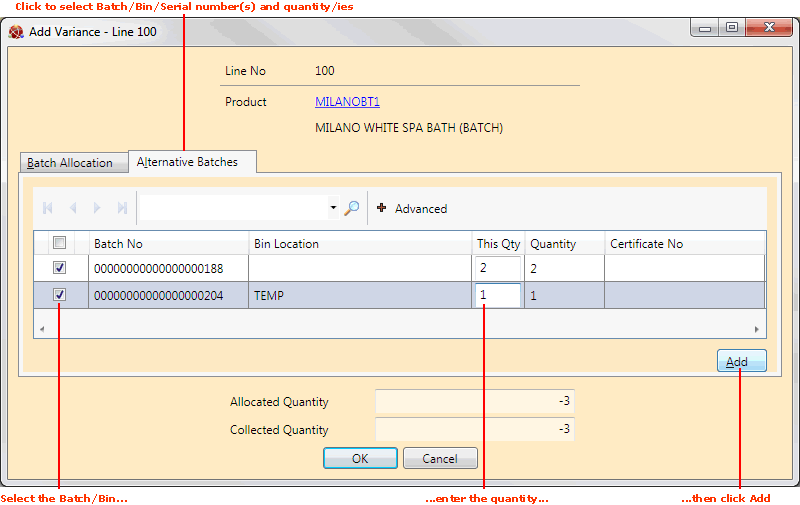Confirming Lines And Recording Variance On Collection Notes
If your system is configured for manual Collection Note Confirmation you will need to manually retrieve and Confirm the 'printed' Collection Note.
Note: Manual Collection Note Confirmation is not required if automatic Collection Note Confirmation is enabled, whereby the Collection Note is created and Confirmed automatically when the 'Collected' Credit Note is Completed. See Collection Notes: System Configuration.
When you recall the 'printed' Collection Note, the Collected Quantity of each product line (i.e. quantity confirmed for collection back into stock) defaults to the quantity credited. If there is no variance to record you may immediately Confirm the Collection Note.
However, you will need to be aware of the following before you Confirm the Collection Note:
-
If the Collected Quantity of a particular product line does not match the quantity credited you must record variance.
-
If a product line is 'batch traceable' you may view the batch allocation. If you want to allocate items from a different Batch/Bin/Serial Number to the one(s) allocated automatically by the system you may edit the batch allocation.
These functions can be performed:
Note: A 'keyboard wedge' type scanner, plugged in between the user's keyboard and PC, may be used to update Quantum VS directly using the procedure described below. See Bar Code Scanning Maintenance.
The procedure for manual Collection Note retrieval and line confirmation is as follows:
1. Retrieve and open the 'printed' Collection Note using one of the following methods:
The Collection Note opens in a new tab. For example:
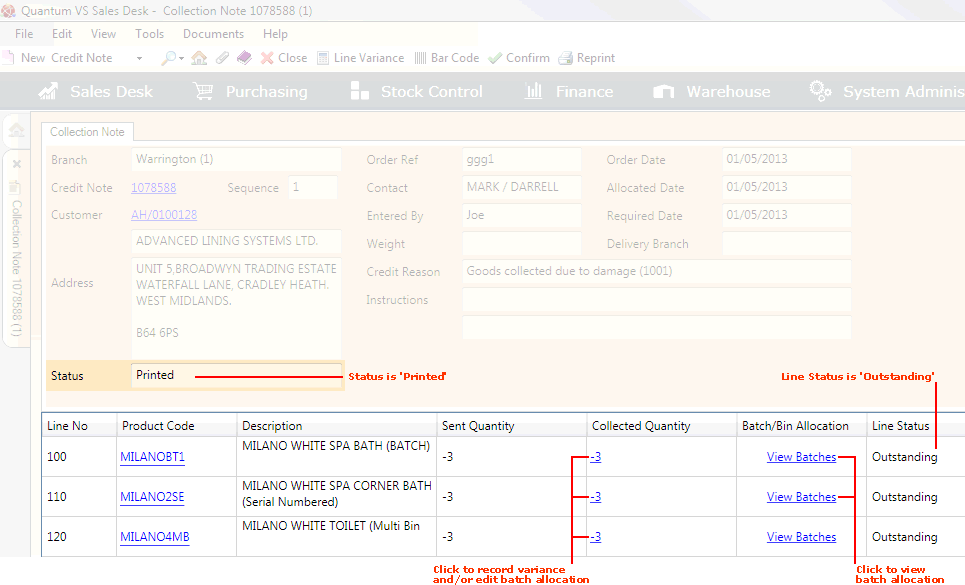
Collection Note Header Fields
At the top of the Collection Note are the header details, showing the Customer/Delivery Branch and order/credit information. These are populated automatically from the original Credit Note - see Entering Credit Note Header Details for field definitions.
Additional header fields on the Collection Note are:
-
Sequence: Multiple Collection Notes may be produced from one Credit Note (e.g. if stock is returned in more than one batch). For example, a Sequence number of 2 indicates that this is the second Collection Note for the listed Credit Note.
-
Status: Shows whether the Collection Note is Unprinted, Printed or Collected.
Note: The Status field of the Collection Note should be 'Printed'. If the Status is 'Unprinted' you must print the Collection Note before you can Confirm it.
Note: Collection Note header fields are read-only. You may click the Credit Note and Customer hyperlinks to open the Credit Note/Customer record in a separate tab.
Collection Note Product Lines
Product lines are recalled from the Credit Note. For each line:
-
The Line Status is 'Outstanding', as product lines have not yet been Confirmed.
-
The Collected Quantity column displays the quantity confirmed for collection. This defaults to the Sent Quantity (i.e. quantity credited/sent back by the customer).
The Batch/Bin Allocation column displays 'View Batches' if the product is 'batch traceable' (or N/A if not). Click the hyperlink to view the quantity allocated to each Batch (or Serial) Number and/or Bin Location.
Note: A product is 'batch traceable' if 'Batch Reference', 'Multi-Bin' or 'Serial Number' is selected in the Batch Bin Serial Flag field in the Issues & Stock tab of the Product record. See Product Batch Traceability Maintenance.
2. If there is no need to record variance or edit the batch allocation on any line (i.e. for all product lines, the displayed quantities have been collected or are available for collection): you may ignore the following steps and Confirm the Collection Note.
Alternatively: to Confirm line quantities for collection - entering variance and/or editing 'batch allocations' where necessary - do the following:
Collection using a Bar Code scanner: Confirming collected quantities and editing batch allocations
If you are using a Bar Code scanner to scan goods and enter 'collected' quantities, click Bar Code on the Toolbar - Sub Menu:

The Line Selection window displays for the first/next product on the Collection Note:
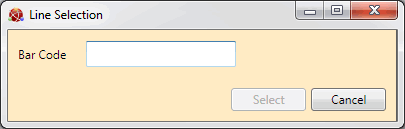
Scan the product's Bar Code.
Or: Type in the product's Bar Code or Product Code, click [Tab], then click Select (or [Return]).
Note: An error message displays if the Bar Code (or Product Code) is not recognised. If you see this, click Cancel and re-scan/re-enter the Bar Code (or Product Code). For the system to recognise a product's Bar Code, an 'Our' Bar Code record must have been created for the product in Bar Code Maintenance.
When the system recognises the product, the Line Confirmation window displays. If the product is:
Repeat this procedure until you have entered the collected quantity of every line (see step 7).
Recording variance and editing batch allocations manually without a scanner:
To enter variance and/or edit batch allocations for one or more lines without a Bar Code scanner, click Line Variance on the Toolbar - Sub Menu:

The Add/Modify Variance By Product window displays:
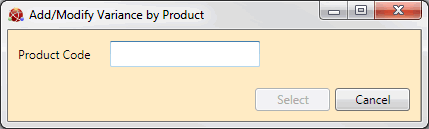
Type in the product's Bar Code or Product Code, click [Tab], then click Select (or [Return]).
Note: An error message displays if the Bar Code (or Product Code) is not recognised. If you see this, click Cancel and re-scan/re-enter the Bar Code (or Product Code). For the system to recognise a product's Bar Code, an 'Our' Bar Code record must have been created for the product in Bar Code Maintenance.
When the system recognises the product, one of the following windows will display:
Recording variance and editing batch allocations on individual lines without a scanner:
If you are not using a Bar Code scanner and wish to record variance and/or edit batch allocations on individual lines, click the hyperlink in the Collected Quantity column for the line:

One of the following windows will display:
3. Enter Collected Quantities - and edit batch allocations as necessary - in one of the windows which now displays:
The Add Collection Variance window - or the Line Confirmation window, if you are using a Bar Code scanner - displays when you have entered details for/clicked the Collected Quantity hyperlink of a product not flagged for 'batch traceability'.
Details of the product being collected and the quantity credited/sent back are displayed:
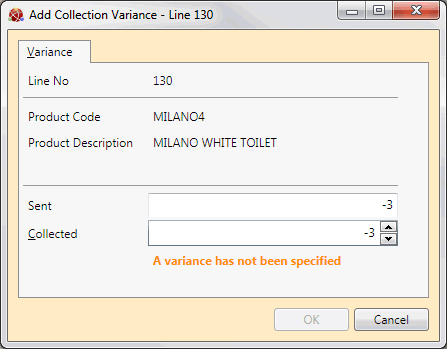
Use the Collected Quantity field to enter the actual quantity being collected.
If the Reason Code field now displays, go to step 4. Otherwise, go to step 5.
The Add Variance window - or the Line Confirmation window, if you are using a Bar Code scanner - displays when you have entered details for/clicked the Collected Quantity hyperlink of a product flagged for 'batch traceability'.
Details of the product being collected and the quantity credited/sent back are displayed. The Batch Allocation tab lists the quantity allocated to each Batch (or Serial) Number and/or Bin Location:
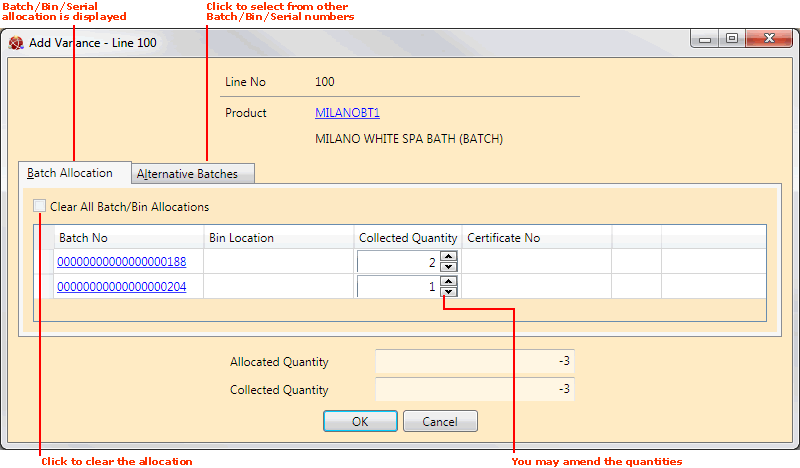
Note: Batch Reference- and Serial Number-flagged products are not required to have a Bin Location. Multi-Bin-flagged products will not display a Batch Number. A Certificate Number will display if one was entered for the 'batch'. You may click on the Batch/Serial Number or Bin Location hyperlinks to view the Product Inventory record.
You now have the following options:
-
To accept the Collected Quantity for each Batch/Serial Number and/or Bin Location displayed, click OK. (Now go to step 6.)
-
To change all of the listed Batches/Bins/Serial Numbers (i.e. when all of the items are to be allocated to different Batches/Bins/Serial Numbers to those displayed): Click Clear All Batch/Bin Allocations. Or:
-
To change some of the listed Batches/Bins/Serial Numbers (i.e. when part of the allocation is correct but part is to be allocated to different Batches/Bins/Serial Numbers to those displayed): Edit the quantity/ies allocated to the listed Batches/Bins/Serial Numbers as appropriate.
If you cleared or edited the Batch/Bin/Serial Number allocation: click to select the Alternative Batches tab.
Available batches of this product are displayed:
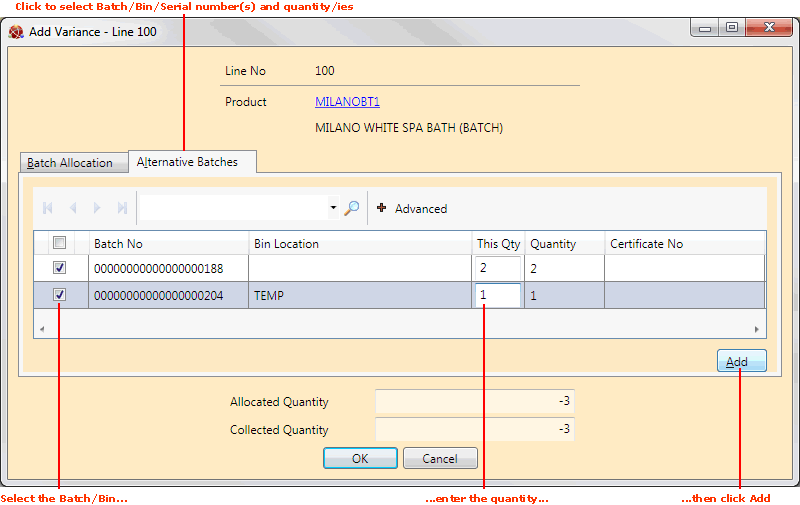
Note: If there are multiple lines or pages you may use the standard 'Finder' features to page through the list, re-sequence the list and search based on entered text, to find the required batch(es).
To select batches and quantities:
-
Select Batch/Serial Numbers and/or Bin Locations as appropriate using the left-hand 'check box' fields. Then:
-
Enter the quantities to allocate for each Batch/Bin/Serial Number in the This Qty column. Then:
-
Click Add.
4. A new field - Reason Code - will display if you entered a variance. Select a menu option to specify the reason for the variance. For example: Damaged, Not Received etc.
Note: Reason Code menu categories are held in the Reason Codes (REA) Table File and may be added/edited using Table File Maintenance.
5. When you have finished entering 'collected' quantities/recording variance/editing batch allocations for a product line, click OK to close the window.
Note: For non-batch traceable products a warning displays if a variance has not been specified. In the Add Collection Variance window the OK button is only available when a variance has been entered; click Cancel if there is no variance to enter.
6. When you Confirm lines/record variance, the Line Status on the Picking Note will read 'Confirmed'.
If you entered a variance, the Collected Quantity is updated and the 'Remove' hyperlink displays in the Line Variance column:

To remove a line variance:
Click Remove on the line, then click Yes to the 'Are you sure...?' dialogue. The Line Status reverts to 'Outstanding' and you may update the Collected Quantity as appropriate.
To remove a line variance for a Batch/Bin/Serial number:
If you edited the batch allocation of a 'batch traceable' line and wish to remove variance for a particular Batch/Bin/Serial Number rather than the whole line, use the following method. Click the Collected Quantity hyperlink to display the Modify Variance window, then click the Remove hyperlink on the Batch/Bin/Serial Number line.
7. If you are using a Bar Code scanner and there are further product lines to enter, the Line Selection window displays for the next product on the Collection Note. Repeat the procedure from step 2 until the Collection Note Confirmation window displays. To Confirm the Collection Note see Confirming A Collection Note Manually.
If you are not using a Bar Code scanner you may optionally repeat the procedure from step 2 if there are further lines you need to record variance/edit the batch allocation for. If not, you may Confirm the Collection Note.
NEXT: Confirming A Collection Note Manually