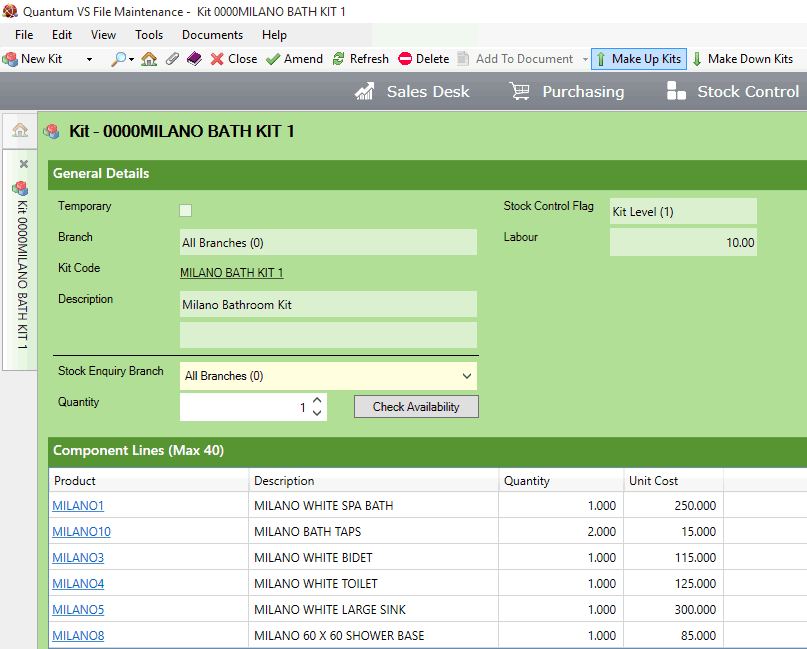
|
Quantum VS Help: File Maintenance |
Once you have checked the availability of a Kit's components you may then 'make up' a required quantity of Kits; i.e. assemble the Kits from their components.
When you assemble a Kit, the free stock quantity of that Kit will increase, while free stock quantities of the Kit's components will decrease, at the relevant Branch.
'Making Up' and 'Making Down' Kits applies to Kits stocked at Kit Level only (i.e. a Stock Control Flag of 1), and not to Kits stocked at Component Level (i.e. a Stock Control Flag of 3). For further details see Entering Kit Header Details.
Making up Kits is not required for Kits stocked at Component Level, as its components are recorded as being stocked separately. For Kits with a Stock Control Flag of 3 all stock checking, back ordering, issues and statistics updates record the numbers of a Kit's component Products rather than the number of Kits.
For Kits stocked at Kit Level, a system of Works Order Processing is used to automatically generate free stock of the Kit - and any required components - when it is ordered via the Kit Make-Up procedure, or alternatively from a Sales Order or Purchase Order. For examples, see Works Order Processing Of A Kit Product.
To make up a Kit:
1. Search for, and open, the Kit record you wish to make up. See Finding Kits.
The Kit record displays the name/code of the Kit (e.g. MILANO BATH KIT 1) and the component products and quantities required to make up the Kit (e.g. the components of a single Kit of MILANO BATH KIT 1 are one unit of MILANO 1, 3 , 4 , 5 and 8 and two units of MILANO 10).
2. Click Make Up Kits on the Toolbar - Sub Menu:
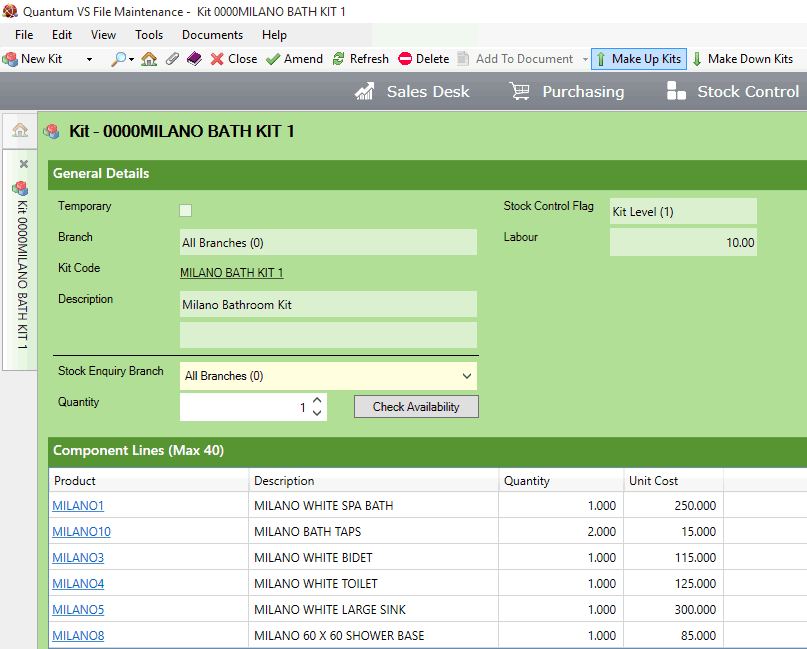
Note: The Make Up Kits button is not displayed for Kits stocked at Component Level (i.e. with a Stock Control Flag of 3). See Kit Make Up And Stock Control Flags.
The remainder of the procedure will vary depending on whether or not the associated Kit Product record is flagged for 'batch traceability'.
Note: The Kit Product is 'batch traceable' if 'Batch Ref' or 'Multi-Bin' is selected in the Batch Bin Serial Flag field in the Issues & Stock tab of the Product record. (The 'Serial No' option is not available for Products flagged as a Kit.) For further details see Product Batch Traceability Maintenance.
The possibilities are:
If the Kit Product record is not flagged for batch traceability, the Make Up Kit window displays. See Kit Make-Up: Standard Kits.
If the Kit Product record is flagged for batch traceability, the Kit Assembly Window displays. See Kit Make-Up: Batch Traceable Kits.
If the Kit Product record is not flagged for batch traceability, the Make Up Kit window displays:
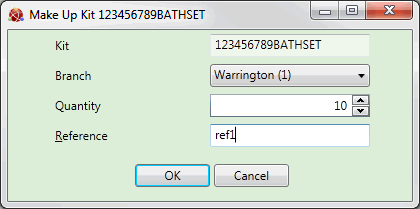
To 'make up' the Kit:
1. Enter the following details into the available fields:
Branch: Select the Branch at which the Kits will be made up.
Quantity: Enter the number of Kits to make up.
Reference: Enter a reference number.
2. To finish, click OK.
Note: If the 'Insufficient Stock: Create Works Order?' prompt displays, see If The 'Insufficient Stock: Create Works Order?' Prompt Displays below.
The given quantity of Kits will be 'made up' and stock details updated accordingly. See How Stock Levels Are Updated Following Kit Make Up below.
If the Kit Product record is flagged for batch traceability, the Kit Assembly Window displays:
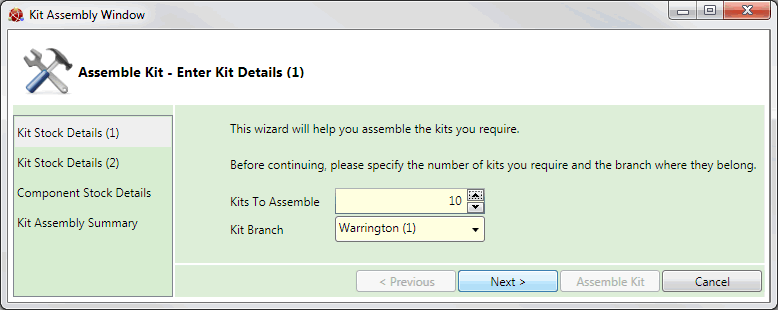
Use the Kit Assembly wizard to assemble the kits you require. The Kit Assembly procedure has four steps:
1. Step 1: Enter/select the following details for the selected Kit:
Kits To Assemble: Enter the number of Kits to assemble (e.g. 10).
Kit Branch: Select the Branch which will stock the Kits.
...then click Next.
2. Step 2: Assign a Batch Number and/or Bin Location and other details as necessary for the Kit(s) you are making up:
Note: Each Kit you 'make up' in this session will be allocated a single Batch Number and/or Batch Location, no matter how many Kits you are assembling. It is not possible to assign a different Serial Number to each single Kit you assemble.
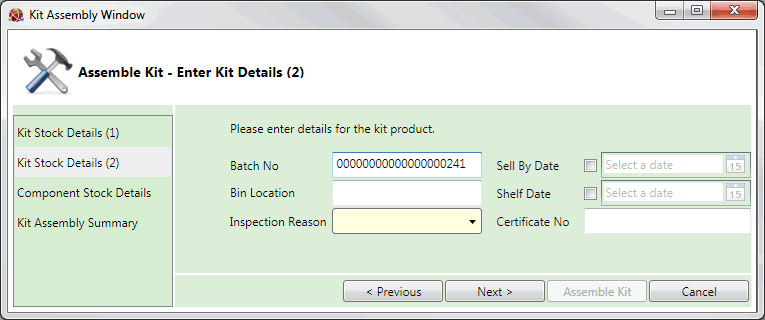
Note: The system may automatically enter a Batch Number and/or Bin Location depending on (a) your system settings and (b) whether the Kit Product record is flagged for batch traceability using the 'Batch Reference' or 'Multi-Bin' method. See notes below.
Typically, your system will be configured so that the Batch Number is entered automatically. If this field is empty, enter a Batch Number for the Kits you are making up (this may be mandatory in certain circumstances - see notes).
Notes: (1) If the Kit product is flagged as 'Batch Ref', the Batch Receipt Sequence field in the Batch Trace tab of the Price Book Flags control record determines whether or not a Batch No is entered automatically. If it is set to Manual (M), the user must enter a Batch No manually. If it is set to Global (G), a unique non-amendable Batch No is generated automatically, based on the number held in the Next Batch No field in the Purchasing tab of the Price Book General control record. If it is set to Supplier (S), a unique non-amendable Batch No is generated automatically, based on the number held in the Next Batch No field in the Supplier record of the Supplier who delivered the goods. (2) If the Kit product is flagged as 'Multi-Bin', the user does not need to enter a Batch No. The system creates a value automatically, based on the Purchase Order number, and displays the text 'Automated'. This Batch No may be hidden from display and suppressed on printed output, depending on the setting of the Multi Bin Batch Reference field, in the Batch Trace tab of the Price Book Flags control record.
If this field already displays a Bin Location for the Kit, no action is required. You may overwrite this with a new Bin Location if you wish.
If this field is empty, you have the option to enter a Bin Location for the Kit(s) you are making up, although this is mandatory if the Kit product is flagged as 'Multi-Bin'.
You may optionally enter other 'batch traceability' details for the Kits you are making up, as follows:
Sell By Date: Check this field to allocate a sell-by date for the Kits, then select a date using the field to the right.
Shelf Date: Check this field to allocate a shelf expiry date for the Kits, then select a date using the field to the right.
Certificate Number: Use this field to allocate a Certificate Number for the Kits.
Inspection Reason: This field (if displayed - see note below) enables you to mark the Kits for inspection by selecting an Inspection Reason from the menu. When Kits are assembled they will be then be held for inspection. Held Batches cannot be sold until they have been inspected. To release stock which is being inspected you will need to retrieve and amend the Status of the Product Inventory record. See Editing A Product Inventory Record.
Note: The Inspection Reason field is only displayed if the Batch Inspection Flag is set to M - Manual (via the Batch Trace tab of the Price Book Flags control record; or in the Issues And Stock tab of the Product record). If the Batch Inspection Flag is set to Automatic (A), batches will automatically be Held as they are booked in. Batch inspection 'reason codes' are held in the Batch Inspection Codes (BHLD) Table File - see Table File Maintenance.
When you have finished, click Next.
3. Step 3 - Component Stock Details:
Note: The Component Stock Details step displays only when the Kit comprises only components which are Batch/Serial Number/Bin traceable. If this step does NOT display, go to the next step.
For each of the Kit's 'Batch/Serial Number/Bin traceable' components you must specify the quantity of that component to be taken from each Batch/Serial Number/Bin in order to make up the Kits. For the first of the Kit's component products, the Product Code and quantity required for the Kit are displayed:
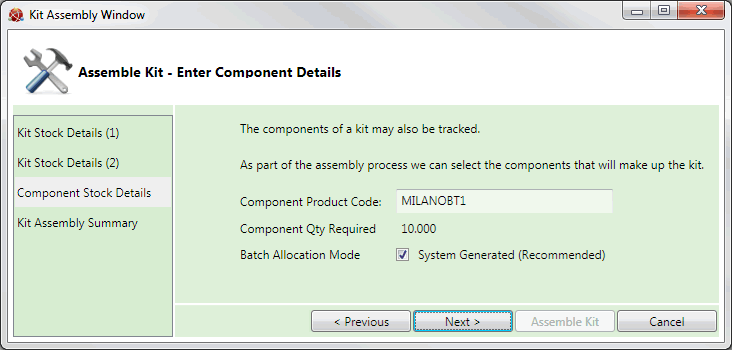
If the Batch Allocation Mode field is checked (which is the default setting), the system will automatically select the required quantities from each Batch/Serial Number/Bin when you click Next.
When you click Next, the window will display details of the next of the Kit's 'batch traceable' components. Repeat the procedure as required until you have specified Batch/Serial Number/Bin allocation details for all of the Kit's components; i.e. when the Kit Assembly Summary window displays - see step 4.
Uncheck the Batch Allocation Mode field. The current Batch/Serial Number/Bin allocation for this component is displayed within the Allocation tab. This is initially blank, since you have 'switched off' the automatic system allocation:
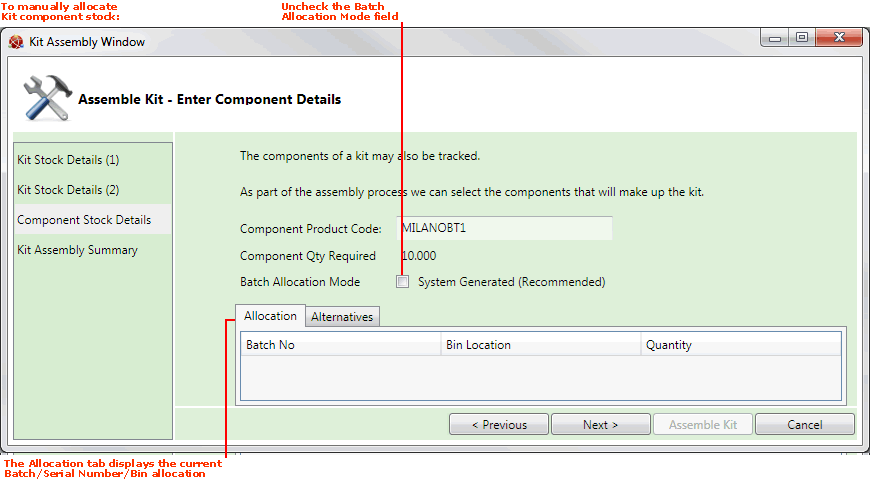
To make the manual allocation, select the Alternatives tab. Available batches of this product are displayed (i.e. Batch/Bin/Serial Numbers where there is a Free Quantity):
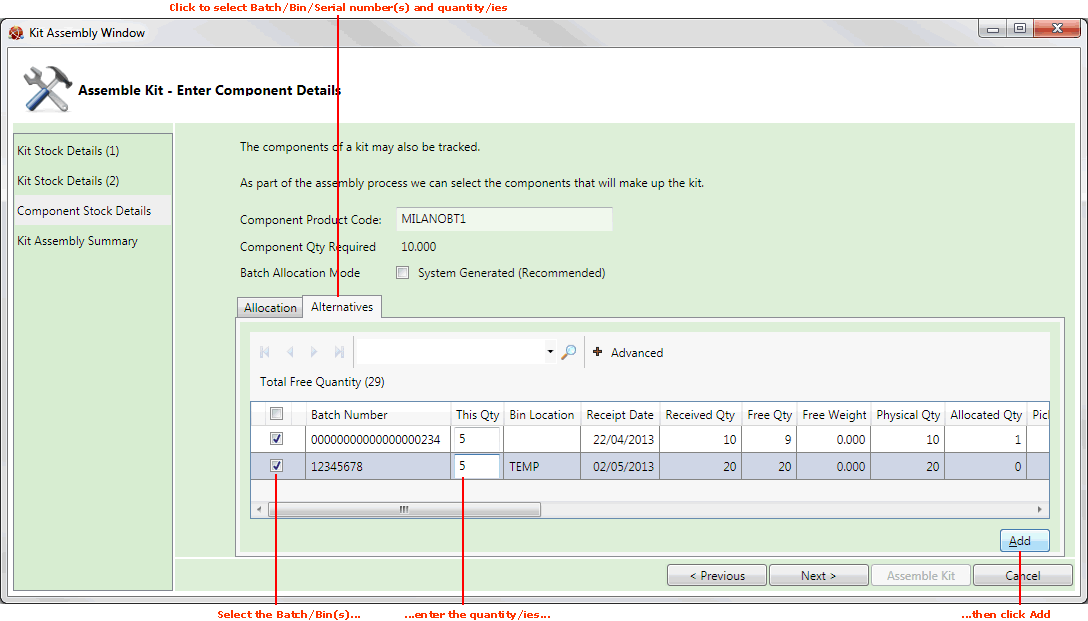
Note: Also displayed for each Batch/Bin/Serial Number are the: Sell By and/or Shelf dates - if recorded; Receipt and Issue dates; Received / Free / Physical / Allocated / Picked / Delivered / Invoiced quantities, plus Free Weight; Stock details, including Last Stock Take Date, the number of items recorded as 'on file' and 'counted' at the last stock take (Stock Take On File/Counted), and whether the product is included in an active stock take.
Note: If there are multiple lines or pages you may use the standard 'Finder' features to page through the list, re-sequence the list and search based on entered text, to find the required batch(es).
To select batches and quantities:
Select Batch/Serial Numbers and/or Bin Locations as appropriate using the left-hand 'check box' fields. Then:
Enter the quantities to allocate for each Batch/Bin/Serial Number in the This Qty column. Then:
Click Add.
Selected Batch/Serial Numbers and/or Bin Locations will now be displayed in the Allocation tab. If necessary you may select the Alternatives tab and manually edit the allocation as described above.
When you have finished defining Batch/Serial Number/Bin details for each of the Kit's components and clicked Next, the window for step 4 will display - see below.
4. Step 4 - Kit Assembly Summary: The window now displays the Kit Product Code, Branch and number of Kits To Assemble:
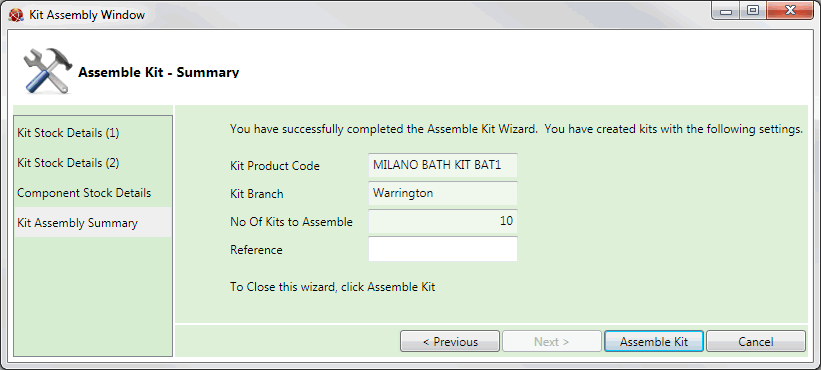
In the Reference field, enter a reference number.
To finish, click Assemble Kit.
Note: If the 'Insufficient Stock: Create Works Order?' prompt displays, see If The 'Insufficient Stock: Create Works Order?' Prompt Displays below.
The given quantity of Kits will be 'made up' and stock details updated accordingly. See How Stock Levels Are Updated Following Kit Make Up below.
For Kits stocked at Kit Level, a system of Works Order Processing is used to automatically generate free stock of the Kit - and any required components - when it is ordered via the Kit Make-Up procedure, or alternatively from a Sales Order or Purchase Order. For examples, see Works Order Processing Of A Kit Product.
Therefore, when making up a Kit as described above, the 'Insufficient Stock: Create Works Order?' prompt may display after clicking Assemble Kit:
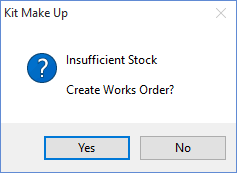
Click Yes to continue the Kit Make Up procedure via a Works Order Process (or No to cancel it).
On completion, a message indicates that a Purchase Order (to order the required quantity of Kits) and a Works Order (to order the required quantity of the Kit's components required to be picked and despatched for assembly) have been created:
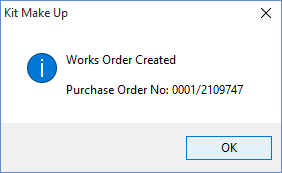
Note: For further details see Kit Make-Up Of A Kit Product Via A Works Order Process.
After clicking OK or Assemble Kit as described above, the required quantity of Kits are 'made up' and stock details are updated accordingly.
For example, if you are making up 10 units of MILANO BATH KIT 1 (for which the components of a single Kit are one unit of MILANO 1, 3 , 4 , 5 and 8 and two units of MILANO 10) then at the selected 'Kit Make Up' Branch:
the free stock quantity of MILANO BATH KIT 1 will increase by 10, and
free stock quantities of the component products MILANO 1, 3 , 4 , 5 and 8 will decrease by 10, while the free stock quantity of the component product MILANO 10 will decrease by 20.
Note: To update stock details after Kit Make Up, select Refresh from the Toolbar - Sub Menu and/or refresh the Finder. After assembling/dismantling Kits you may also wish to review stock levels on the individual Product record(s) - see Finding Products.
NEXT: Making Down Kits