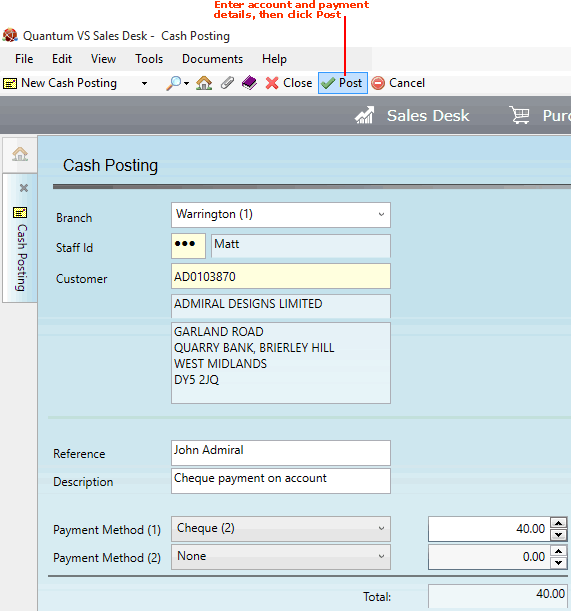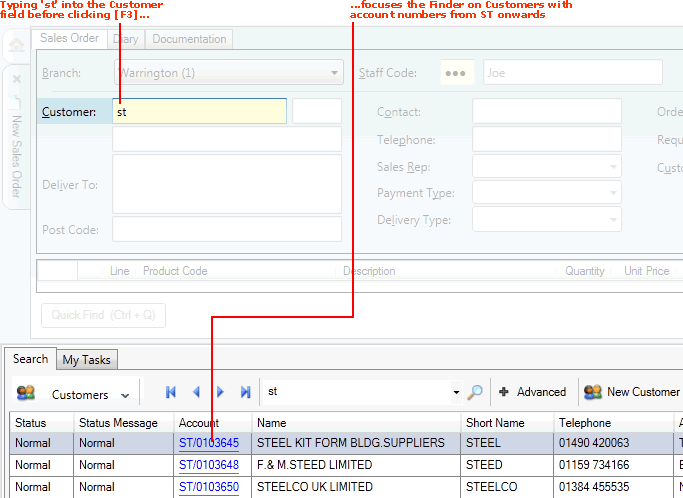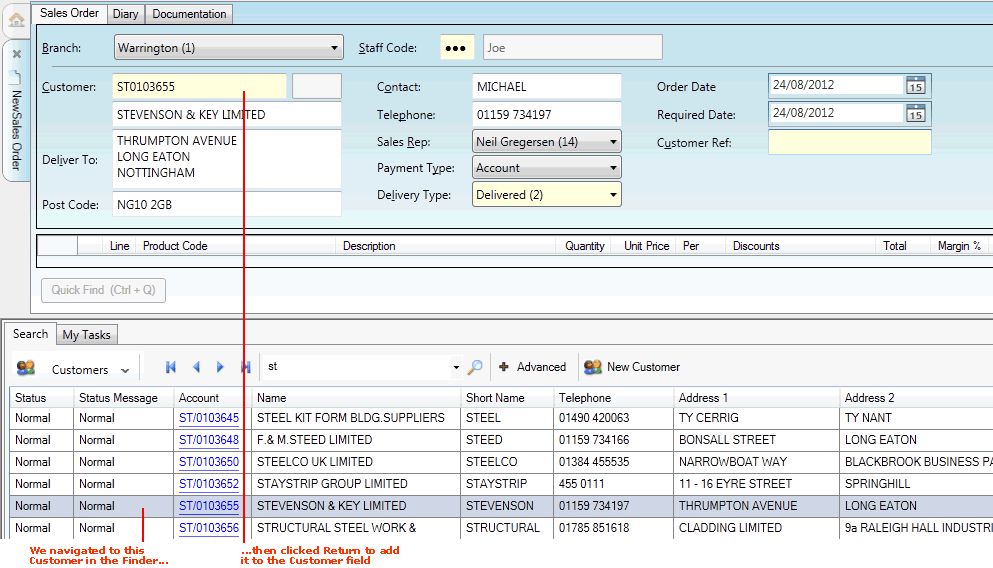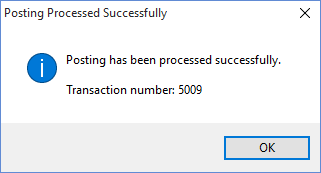Cash Posting
The Cash Posting facility enables customers to make payments on account, by cash, credit card, cheque or another available payment method.
When a Cash Posting is Completed, the amount is added to the customer's account balance. The payment is also added to Quantum Financials and any relevant Nominal Codes updated.
Note: Any positive account balance may be used as payment for Sales Orders generated from a 'Cash Deposit' Standing Order when the 'Prepay' option is selected. See Entering Standing Order Header Details.
Setting Up Cash Posting
Cash Posting: Table File Values
Before the Cash Posting facility can be used, the document type SPAA (Sales Payment Against Account) must be added to the QDOC (Quantum Document Types) Table File using Table File Maintenance. This new document type must also be set up within Quantum Financials.
Cash Posting: User Roles/Permissions
The following User Permissions are used to enable/disable the User's ability to create/view a Cash Posting in Quantum VS:
|
User Permission
|
Definition
|
|
Finance > Cash Posting:
|
|
Create
|
If this User Permission is enabled, the User may create a Cash Posting.
|
User Permissions are enabled or disabled for a User via the Role they have been assigned - see Creating Roles.
User Permissions may be switched on or off for the current session only by selecting Tools > User Permissions from the Toolbar - Main Menu to display the Edit User Session Permissions Window (requires supervisor permissions). Check the boxes to allow permissions to the relevant application functions, then click OK. The procedure is similar to that used when Creating Roles.
Note: Newly-created User Permissions are typically not set for a User when upgrading to a new release of Quantum VS.
Viewing A Customer's Balance History
Before making a Cash Posting you may wish to view the customer's account balance. The Balance History tab in the Customer record gives a breakdown of the customer's account balance history, showing their current balance, values outstanding for this customer at each month end, overdue and unapplied amounts, and more. See Balance History Tab: Viewing A Customer's Balance History.
Making A Cash Posting
To make a Cash Posting for a customer:
1. Do one of the following:
This creates a new blank Cash Posting record in its own tab on your desktop:
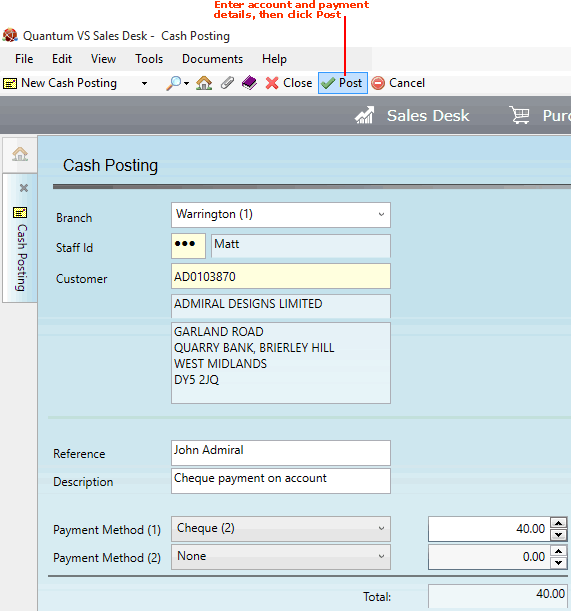
2. Enter information in the various fields as necessary, using the following as a guide:
Note: You may use your [Tab] key to move the cursor from one field to the next.
|
Field
|
Definition (* = mandatory field)
|
|
Branch
|
The Branch making the Cash Posting (i.e. receiving the customer payment on account). This defaults to the User's Branch, but an alternative may be selected.
|
|
Staff ID *
|
Enter your Staff Code (as defined in your User record - User GUI Fields tab).
|
|
Customer *
|
Enter the Account Code of the Customer making the payment.
If you know the Customer's Account Number (e.g. BA/0000010) or Short Name (e.g. Barker), type it into the Customer field.
If you don't know the Customer's Account Number or Short Name, use the Finder to locate and select it. To do this:
For further details on using the Finder to locate and select a Customer record see Finding Customers.
|
|
Reference
|
Enter a Reference for this payment (of up to 20 alphanumeric characters), such as the Customer's name.
|
|
Description
|
Enter a Description of this payment (of up to 30 alphanumeric characters) for this payment; e.g. Cheque payment on account.
|
|
Payment Method 1 and 2 (and Amount)
|
Enter the Customer's payment details as follows:
-
In the Payment Method (1) field, select the Customer's method of payment (e.g. Cash, Cheque, Mastercard, Visa, Pro-forma invoice etc.); then
-
in the field to the right, enter the amount tendered; then
-
click the [Tab] key.
The Payment Method (2) field - and additional Amount field - enables you to take a second form of payment; e.g. if the Customer wishes to pay part by Cash and an additional amount by Cheque.
Note: Available payment types are defined in the PAYM (Payment Methods) Table File using Table File Maintenance. Potentially a Credit Voucher option may be offered - see Working With Credit Vouchers.
|
3. To Complete the Cash Posting: click Post on the Toolbar - Sub Menu (as pictured above).
4. The Posting Processed Successfully dialogue displays. Click OK to close it:
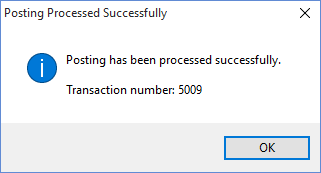
The amount is added to the Customer's Account Balance. The payment is also added to Quantum Financials and any relevant Nominal Codes updated.
NEXT: Credit Release Authorisation