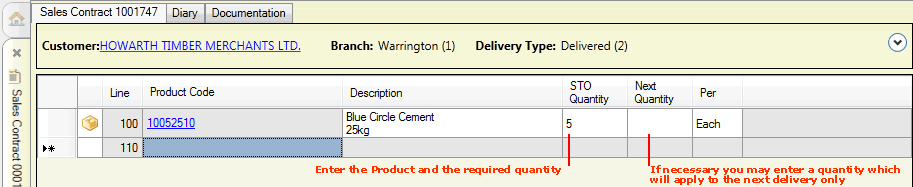
|
Quantum VS Help: Sales Desk |
After you have entered the header details for the Standing Order and clicked [Tab], your cursor will be focused on the Product Code field of the first Product line (Line 100), ready for you to enter the products the Customer wishes to order.
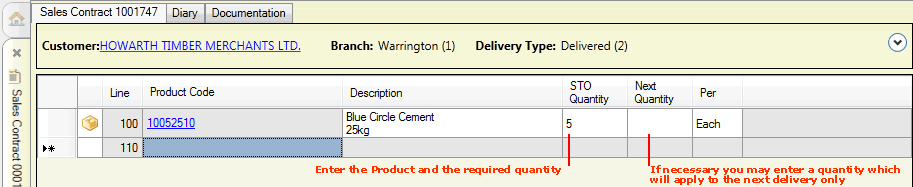
At this point:
The 'Standing Order' Sales Contract is assigned a number. The tab will now read, for example, Sales Contract 001/1001141 (or similar), rather than New Sales Contract.
Header details are 'collapsed' to save screen real estate. To review/edit header details, click the 'arrow' icon.
The Customer name in the header is hyperlinked - click to open/view the Customer record.
To enter Product lines: use the same procedure as for Sales Orders. See Adding Product Lines.
For each line you will need to enter the:
Product Code; and the
STO Quantity; i.e. the quantity being ordered for the regular Standing Order delivery.
As with Sales Orders, the product's Description, Nett Price, 'Per' value, and Total price are displayed by default. (This depends on the Lines View Mode selected. You may change this to a different setting.) Hyperlinks are available from each line's Quantity, Price, and Total. You may click on these to check product and price details. (Other hyperlinks are available, depending on your Lines View Mode.) See Understanding Product Lines.
Note that different column headers display in the lines view for Standing Orders compared to Sales Orders and Sales Contracts.
You may optionally use the Next Quantity column to enter a line quantity which will apply to the next delivery only.
For example: the customer wants to place a Standing Order for 5 bags/units of cement. Therefore, the line STO Quantity will be 5.
However, for the next delivery they do not require any cement to be delivered at all, perhaps because they are on holiday, or because they have built up a surplus. Therefore, you will need to enter a Next Quantity of 0 for the line. Therefore no cement will be delivered on the next delivery. Thereafter, the delivery will default to the regular Standing Order quantity of 5.
Note: Typically you will want to enter a 'Next Quantity' by amending an existing Standing Order - see Editing Standing Orders.
There are a range of additional procedures which may be necessary or useful when adding Product lines to a 'Standing Order' Sales Contract:
Entering Text, Manual and Special lines. See Entering Text, Manual And Special Line Details.
Reviewing Product details by clicking the Product hyperlink. See Reviewing Product And Customer Details.
Reviewing Customer details by clicking the Customer hyperlink. See Reviewing Product And Customer Details.
Viewing the Product Catalogue. See Viewing The Product Catalogue.
Cancelling a Product line on the document. See Cancelling Lines And Documents.
Cancelling the whole document. See Cancelling Lines And Documents.
Copying and pasting a Product line to another Product line, either on the same sales document or another one. See Product Line Right-Click Options.
Adding a Product listed on one document to another open document. See Product Line Right-Click Options.
Copying all the details of a single Product line from one open document to another. See Product Line Right-Click Options.
Creating a new line (i.e. a Product, Text, Manual or Special line) above a selected line on the sales document. See Product Line Right-Click Options.
Working with Auto Add-ons, Top Sellers and Associated Products and adding them to open sales documents. See Auto Add-ons, Top Sellers And Associated Products.
Changing Lines View Mode to view different line information. See Lines View Modes.
Adding Timber, Sheet Materials, Packs and Kits to the sales document. See Timber, Sheet Materials, Packs And Kits.
Selecting additional 'Product Processes' required by the Customer, if available. See Entering Product Process Options.
Selecting alternative stock units/quantities. See Selecting Stock Units At Sales Document Entry.
See Additional Procedures When Adding Product Lines for a full list and further details.
Once you have finished adding lines:
You may wish to review - and, if necessary, enter - details by selecting the available tabs within the document (e.g. Diary, Notes, Documentation). See Additional Sales Document Tabs.
You may wish to review details and specify options in the Properties area. See Understanding The Properties Area.
You will need to Complete and print the 'Standing Order' Sales Contract.
You may then raise Sales Orders for your Standing Orders so that the orders can be processed and weekly deliveries made - see Processing Standing Orders After Completion.
Note: To review the full Standing Order procedure see Working With Standing Orders.