|
Quantum VS Help: File Maintenance |
The Suggested Orders report reviews stock records and, based on criteria such as stock levels and reorder levels, either creates a list of 'suggested' Purchase Orders or creates actual 'suggested' Purchase Orders on the system.
Suggested Purchase Orders can then be reviewed manually and converted to real Purchase Orders as required. See Converting Suggested Purchase Orders.
Note: For further details see Generating Purchase Orders In Bulk. An alternative method is to bulk-generate Purchase Orders from a .csv file - see Generating Purchase Orders From A .CSV File.
To run the Suggested Orders report:
1. Either:
Or: From the Toolbar - Main Menu: select Tools > Show Reports.
OR: Click the appropriate module on the Mega Menu then - under reports - select the required Report.
The Reports record opens in a new tab, listing all Reports by Name and Category.
2. Use your mouse or [Tab] key to select the Suggested Orders report:
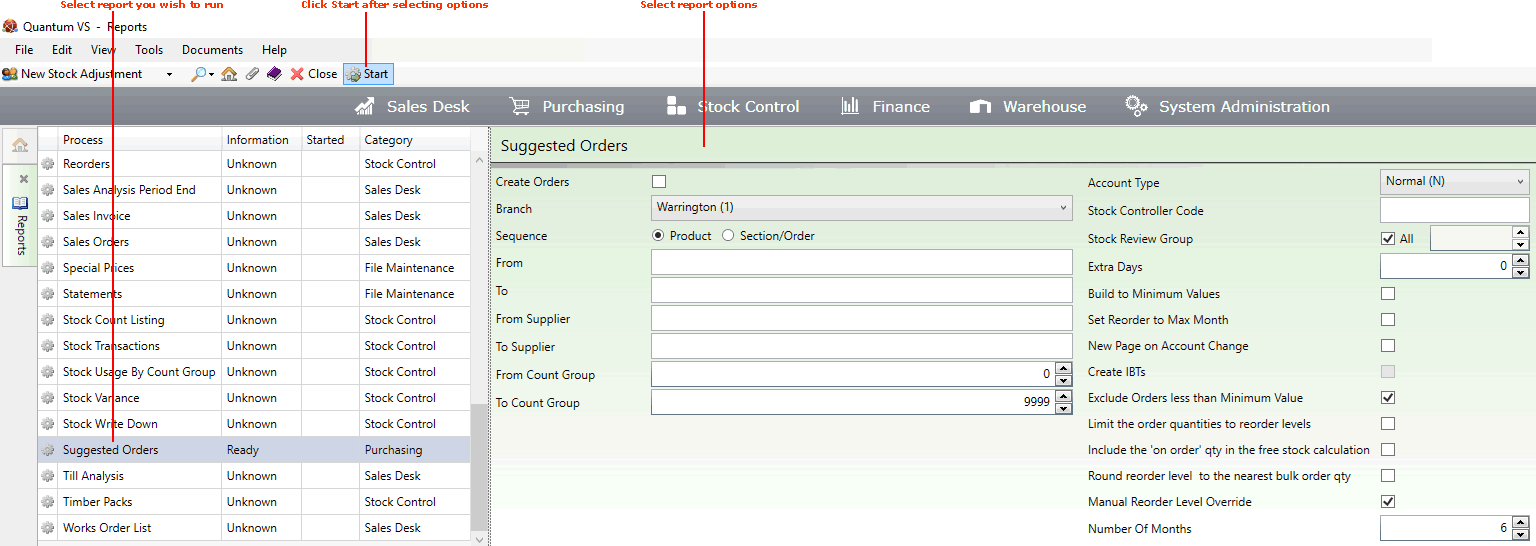
3. Select report options in the available fields as required, using the following as a guide:
Note: You may use your [Tab] key to move from one field to the next.
|
Field |
Definition (* = mandatory field)
|
|
Create Orders
|
Check this field if you require the report to actually create the Suggested Purchase Orders, instead of simply producing a report.
|
|
Branch * |
Select the Branch to report on.
Note: Branch menu options are held in the table file B and must be defined using Branch Maintenance. |
|
Sequence |
Click the appropriate button in order to sequence the report results in Product or Section order.
|
|
From / To |
If the report is in Product sequence:
Note: A Product Code is a unique code comprising up to eleven characters. For example: 0502GRA0005. Product Codes are entered on the Product Code field of the Product record (Main tab). For further details see Defining Product Codes And Descriptions.
If the report is in Section sequence:
Note: The section code represents a sequence of up to ten alphanumeric characters or spaces (e.g. PAINT00001). The first five characters represent the Section Name, which is entered on the Section Name field of the Product record (Main tab). The following five characters represent the Section Order Code which is entered on the Section Order Code field of the Product record (Main tab). If either is fewer than five characters in length, enter a space for each missing character. |
|
From / To Supplier
|
By default, the report will include all Suppliers. To focus on a specific supplier range enter the first and last Supplier Account Codes in the range in these fields.
Note: The three-part Supplier Account code is made up of a unique series of letters and numbers assigned to the supplier. They start with two characters - often the first two letters of the supplier's name - followed by up to seven numbers to represent the supplier, followed by four numbers to represent the site. For example, the code for the main site of the supplier AAP Internet might be AA/0000108/0001. Supplier Account Codes are entered on the Supplier field of the Supplier record (General tab). For further details see Supplier Maintenance. |
|
From / To Count Group
|
By default, the report will include all Count Groups. To focus on a specific Count Group range enter the first and last Count Group values in the range in these fields.
Note: A Stock Count Group is a number between 1 and 9999. This code is assigned to a product or group of products for stock taking purposes, via the Stock tab of the product record. |
|
Account Type *
|
Use the menu to select the Account Type to be reported on, from the following values:
|
|
Stock Controller Code
|
By default, all Stock Controller Codes will be reported on. However, you have the option of entering a Stock Controller Code to produce a list of suggested orders for a particular stock controller.
Note: A Stock Controller Code is a letter from A to Z which denotes the stock controller this product is assigned to. This code is assigned to a product or group of products for stock taking purposes, via the Stock tab of the product record. |
|
Stock Review Group
|
By default, all Stock Review Groups will be reported on. However, you have the option of entering a Stock Review Group Code (i.e. a number from 1 - 99) to limit the report to that Stock Review Group.
Note: The Stock Review Group is a group to which products can be allocated for monitoring. In this field you may enter a value from 0 to 99, corresponding to a number of weeks; i.e. 1 = 1 week, or 7 days. Lower values are used for more popular/fast moving products. This code is assigned to a product or group of products for stock taking purposes, via the Stock tab of the product record. |
|
Extra Days
|
This field allows you to input additional days, which are then used in stock calculations. You may enter a figure from 0 to 350, corresponding to the number of extra days of stock supply.
This number is taken into account when calculating how many units of the product to order. For example, if the report suggests a quantity of 200 units to last for the next 10 days and you input 5 Extra Days, then the final suggested quantity would be 300. A maximum of 350 Extra Days is allowed.
|
|
Build To Minimum Values
|
Checking this field specifies that the report will order only up to the Supplier's Minimum Order Value.
Note: The Minimum Order Value is defined in the Supplier record. See Entering Supplier Main Details. |
|
Set Reorder To Max Month
|
Checking this field means that, when the report is run, a product's Reorder Level will be updated to the maximum allowed per month.
Note: A product's Reorder Level is defined for a specified Branch in the Branch Stock Maintenance: General Tab. |
|
New Page On Account Change
|
Checking this field means that the report will begin a new page on each change of Supplier Account.
|
|
Create IBTs
|
Checking this field means that, for goods which are low in stock, Inter Branch Transfers will be created rather than Purchase Orders.
|
|
Exclude Orders Less Than Minimum Value
|
Checking this field specifies that the report will exclude suggested Purchase Orders that do not attain the Supplier's Minimum Order Value.
Note: The Minimum Order Value is defined in the Supplier record. See Entering Supplier Main Details. |
|
Limit The Order Quantities To Reorder Levels
|
Checking this field enables the following options when calculating Suggested Purchase Orders:
Note: A product's Reorder Level is defined for a specified Branch in the Branch Stock Maintenance: General Tab.
And also:
Note: A product's Reorder Up To Level is defined for a specified Branch in the Branch Stock Maintenance: General Tab.
Note: This option replicates Optional Enhancement Purchase Orders 16 (Re-order Levels). |
|
Include The 'On Order' Quantity In The Free Stock Calculation
|
Check this field if you require the On Order quantity to be included in the free stock calculation when calculating Suggested Purchase Orders.
Note: This option replicates Optional Enhancement Purchase Orders 33 (Suggested Purchase Orders: Alternate Calculation). |
|
Round Reorder Level To The Nearest Bulk Order Quantity
|
Checking this field means that, when the report is run, the suggested quantity to order of a product will be rounded to its Minimum Bulk Order Quantity.
Note: A product's Minimum Bulk Order Quantity is defined in the Product record. See Entering Stock Details.
Note: This option replicates Optional Enhancement Purchase Orders 39 (Suggested Orders: Bulk Order Quantity). |
|
Manual Reorder Level Override
|
Checking this field means a product's reorder quantity, as suggested by the report, will be overridden by its Reorder Up To Level (i.e. the maximum number of units which may be re-ordered).
Note: A product's Reorder Up To Level is defined for a specified Branch in the Branch Stock Maintenance: General Tab.
Note: This option replicates Optional Enhancement Purchase Orders 92 (Suggested Orders: Manual Reorder Level). |
|
Number Of Months
|
This field is used to specify the number of months to be used for average stock usage calculations. This defaults to 6 months but you may select anything from 1 to 12 months.
|
4. Click Start on the Toolbar - Sub Menu to begin running the report.
5. When the report has finished running, a Status message will be shown listing a URL at which the report can be viewed and printed or emailed if necessary.
Note: You may use Print Groups to view, print or email the report at a later date. See Viewing, Printing And Emailing Documents.
Click OK to close this message. You may now close the Reports tab if you wish.
To convert Suggested Purchase Orders to 'actual' Purchase Orders you will need to use the Finder to retrieve and open each Suggested Purchase Order, review and amend details as required, then click Confirm on the toolbar to convert the order to an 'actual' Purchase Order. To do this:
1. In the Finder, select Purchase Orders. See Finding Purchase Orders. Suggested Purchase Order are listed as 'Suggested' under Order Status.
2. Click Advanced on the Finder toolbar. To list only Suggested Purchase Orders, in the Filters section:
In the Order Status filters ensure that ONLY Suggested is selected.
Make sure something is selected in the remaining filter types (i.e. Order Type, Invoice Status and Required).
3. Click the Search (magnifying glass) icon ![]() on the Finder toolbar. Suggested Purchase Orders will be listed.
on the Finder toolbar. Suggested Purchase Orders will be listed.
4. When you have found the Suggested Purchase Order you wish to retrieve, open it by doing one of the following:
Double-click on the Purchase Order, or:
Right-click the Purchase Order and select the View Purchase Order... option.
Note: The Status field in the Purchase Order header displays 'Suggested'.
5. If necessary, add any further header details - such as a Contact, Internal Ref or Acknowledgement Ref. See Entering Purchase Order Header Details.
6. If you are happy with the 'suggested' Product lines and quantities, go to the next step.
Otherwise, after entering details in the final header field, click [Tab] to place your cursor within the Product Lines area. You may now:
Edit quantities for the listed Product lines by overtyping the Quantity.
Cancel Product lines if required.
Add further Product lines. See Adding Product Lines To Purchase Orders.
Note: See also Useful Purchase Order Procedures.
7. Click Confirm on the toolbar:
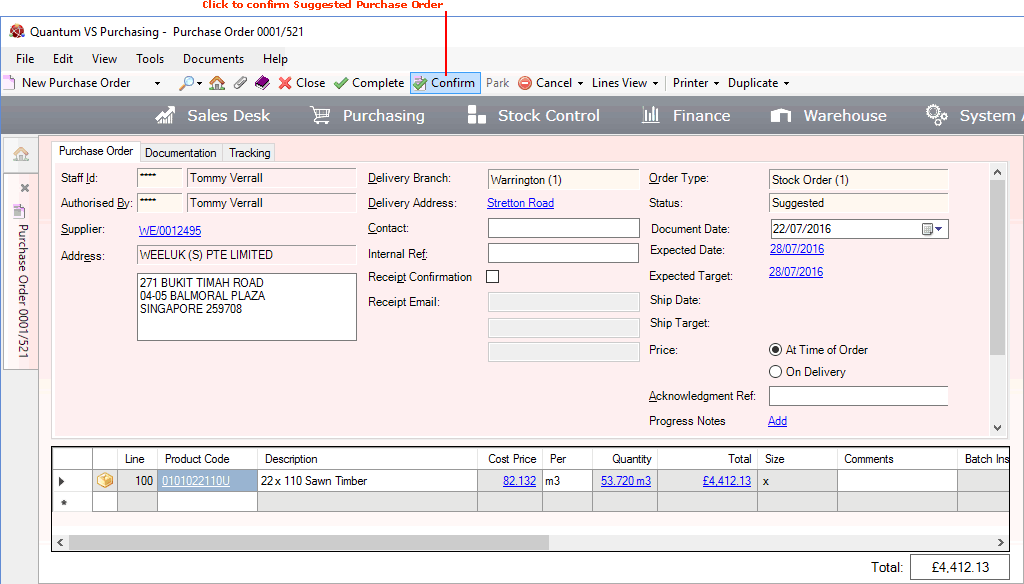
8. Click Yes to the Confirm Suggested Purchase Order: Create a Purchase Order? dialogue.
9. The Purchase Order Created dialogue displays, indicating that an 'actual' Purchase Order has been created from the Suggested Purchase Order. Click OK:
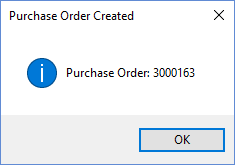
10. You may now retrieve the Purchase Order and amend and Complete it as necessary. See Completing And Printing Purchase Orders.
NEXT: Sales Desk Reports