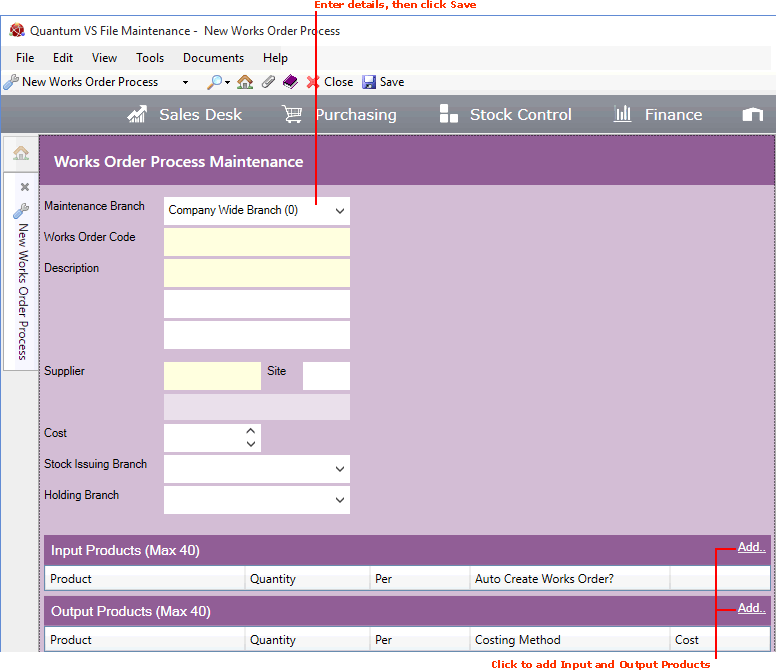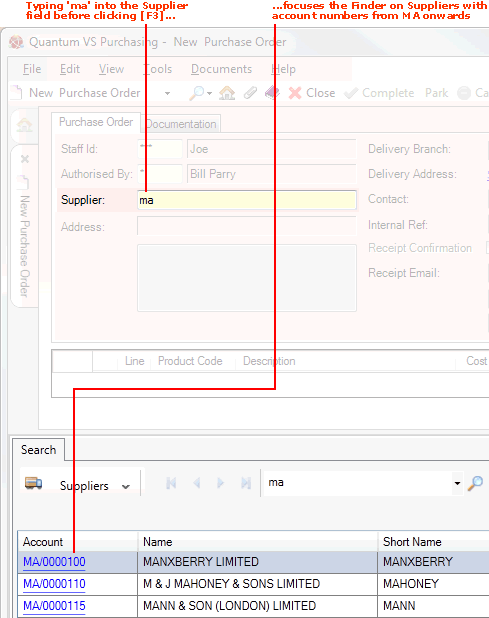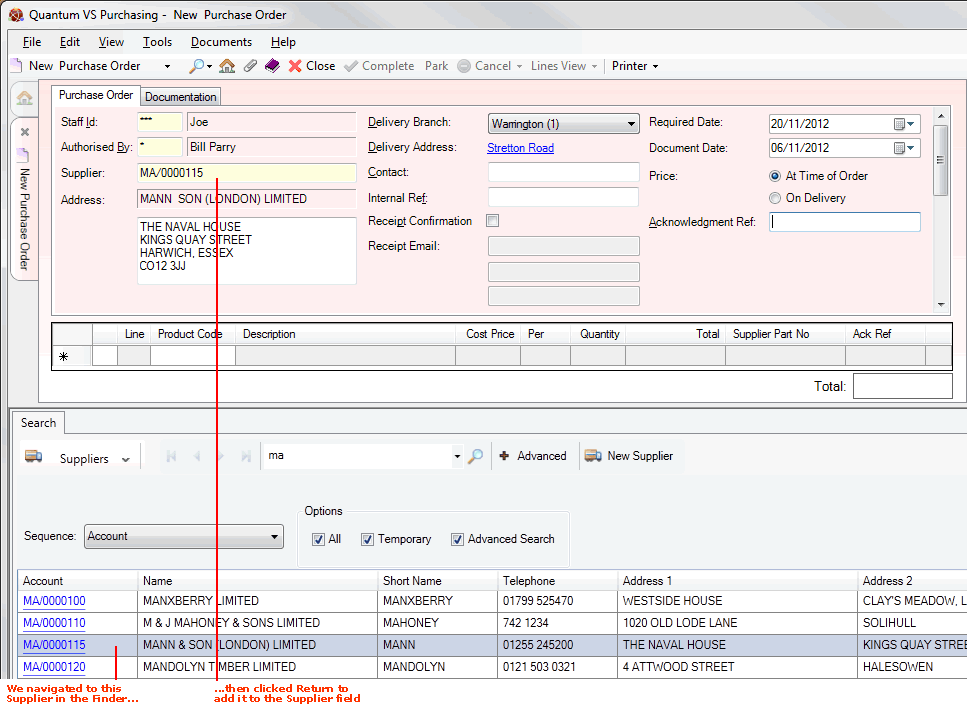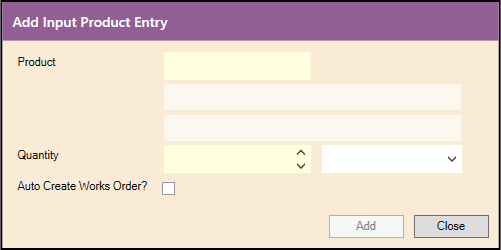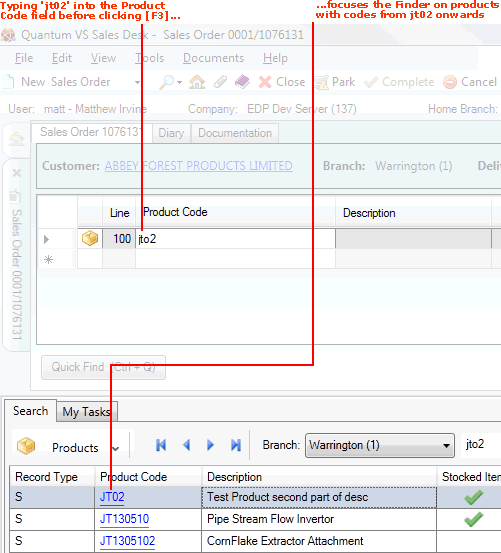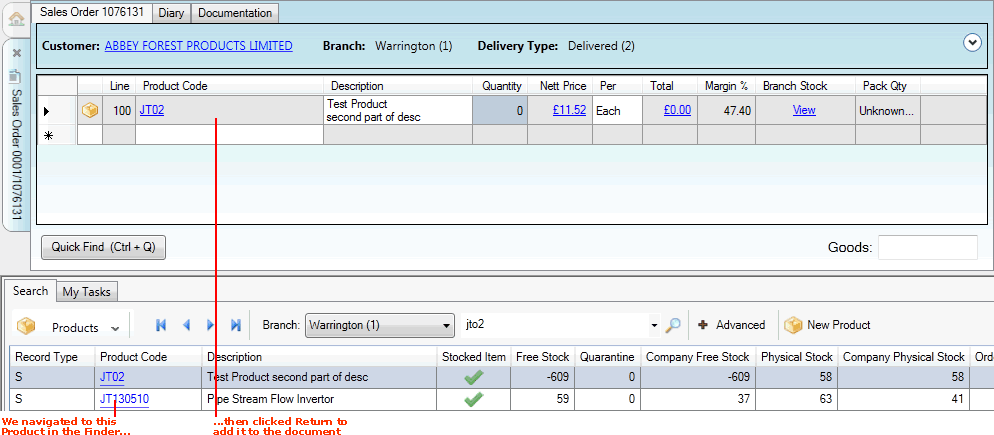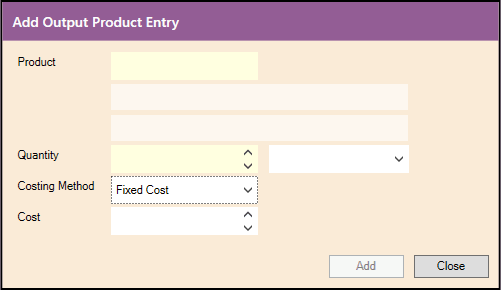Creating A Works Order Process Record Manually
Works Order Process records are a key component of Works Order Processing. Once the Works Order Process record has been created, it is used in generating the required internal 'Works Order' Sales Order - and related 'Works Order' Picking and Despatch Notes - from an initial Sales Order, Purchase Order or Kit Make Up procedure, to generate stock of the 'finished' plated product or Kit.
For further details see:
Works Order Process records link the Product code of the 'finished' Product (i.e. a 'plated' item or a Kit) being Sales or Purchase Ordered with the Works Order Process required to create it.
Each Works Order Process record holds details of the internal or external Supplier used to perform the process (i.e. plating of a raw material product, or assembly of a Kit), the cost of providing the service, the Input and Output Products being processed, the Branches which will have permissions for the Works Order Process, to issue stock and hold the stock; and more.
When Is Manual Works Order Process Record Creation Necessary?
Manual creation of a Works Order Process record is not required for Kits. When a Kit record is created and saved, a Works Order Process record is created automatically, featuring the Kit as the 'output' product. This Works Order Process record is used to 'assemble' (i.e. generate stock of) the Kit from an initial Sales Order, Purchase Order or Kit Make Up procedure. See Kits And Works Order Processes.
However, manual creation (or editing) of a Works Order Process record is required if you wish to 'output' any item which is not a single Kit, such as:
Required Records Before Creating A Works Order Process Record
Before creating a new Works Order Process record you must ensure you first have the following records set up:
-
Supplier record(s): This might be an existing Supplier record if you are using an external Supplier for 'plating'. Alternatively, if stock is being assembled or processed internally, the Supplier used should be your Default Works Order Supplier (see Creating A Default Works Order Supplier). This Supplier is referenced on the Purchase Order when ordering the finished/assembled 'output' product(s) into stock.
-
Product records (standard): Existing Product records must be in place for all products added as 'input' or 'output' products on the Works Order Process record. The Works Order Process used to create free stock of the Output Product must be recorded in the Works Order Code field of the Product record - see Recording General Product Details. Depending on whether processing will be done externally or 'in-house', the Product record of the 'finished' item will need to reference either an existing (external) Supplier or your Default Works Order Supplier in the Buying Details tab - see Entering Buying Details.
-
Product records (Kit-flagged) and Kit records: If you will be using Works Order Processing to generate free stock of a Kit product, you will need to follow the procedure for creating a new Kit. This involves first creating a Kit-flagged Product record, and then creating a Kit record to define the Kit's components. (Assuming you are assembling the Kit internally, the Kit-flagged Product record should reference your Default Works Order Supplier in the Buying Details tab - see Entering Buying Details.) As stated above, creating the Kit record will automatically generate an associated Works Order Process record.
For a full list of requirements see Configuring Your System For Works Order Processing.
Creating A New Works Order Process Record
To create a new Works Order Process record:
1. Do one of the following:
This creates a new blank Works Order Process record in its own tab on your desktop:
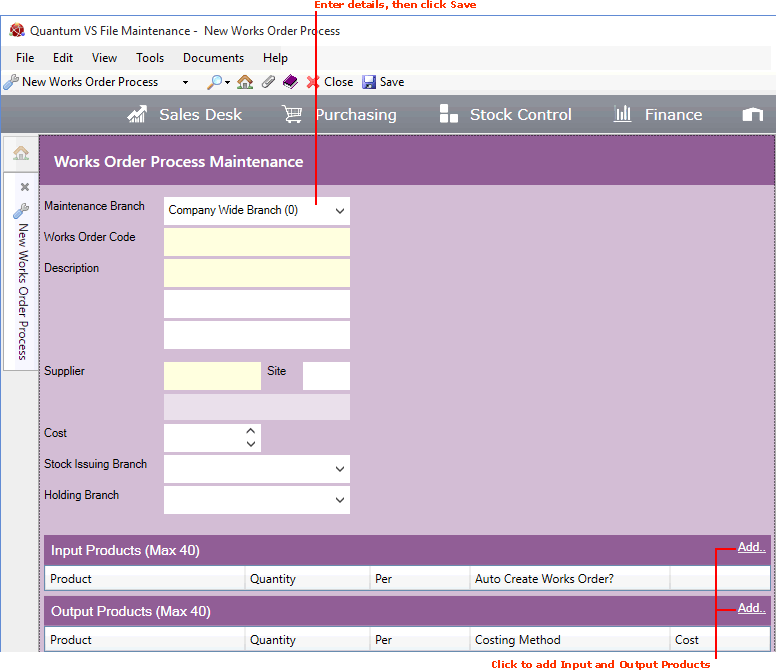
2. Enter information in the various fields as necessary, using the following as a guide:
Note: You may use your [Tab] key to move the cursor from one field to the next.
|
Field
|
Definition (* = mandatory field)
|
|
Maintenance Branch
|
The Branch which has permission to order this Works Order Process (via a Sales Order, Purchase Order or Kit Make Up procedure).
If the Branch:
-
has permission to order this Works Order Process: when ordering an 'output' product via a Sales Order, Purchase Order or Kit Make Up, 'Works Order' Sales Order and related Picking Notes and Despatch Notes will be generated automatically to pick and despatch the 'input' raw materials/components required for processing and generating the 'output' product(s).
-
does not have permission to order this Works Order Process: a Works Order and related documents are not generated automatically in the above circumstances. Picking and despatch of the 'input' raw materials/components required for processing must be handled manually.
The default Maintenance Branch is 'Company Wide Branch (0)', meaning every Branch has permission to order this Works Order Process. However, you may select a specific Branch if required.
|
|
Works Order Code
|
The code to be used for this Works Order Process (e.g. WOC1).
Note: This code must be entered in the Works Order Code field of the Product record of any Output Product listed in this Works Order Process record - see Recording General Product Details.
|
|
Description
|
The description for this Works Order Process. Up to three lines of text are available. This might be the description of the required plating procedure (e.g. Gold plating) or the name of the Kit to be assembled.
|
|
Supplier / Site
|
The default Supplier for this Works Order Process; i.e. the company which will actually undertake the process (i.e. plating/kitting).
The selected Supplier is defined as:
-
External: if the process is performed by an external company. This may be the case for plating. Or:
-
Internal: if the process is performed 'in-house'. This will be the case when plating goods in your internal 'works'. It is assumed that kit assembly via a Works Order Process is an 'in-house' procedure.
Note: For internal processing it will be necessary to have in place an 'Internal' Default Works Order Supplier record - see Creating A Default Works Order Supplier. If the Supplier is 'Internal' the system will not require the User to register/match a Supplier's Purchase Invoice following goods receipt.
If you know the Supplier's Account Number (e.g. AB/0000125) or Short Name (e.g. Absolute), type it into the Supplier field.
If you don't know the Supplier's Account Number or Short Name, use the Finder to locate and select it. To do this:
For further details on using the Finder to locate and select a Supplier record see Finding Suppliers.
The Supplier's name displays in the field below when you tab away from the Supplier field.
If the selected Supplier has multiple sites, enter the required Site number in the field to the right.
|
|
Cost
|
Enter a monetary value representing the chargeable cost of providing this Works Order Process.
For example, if you are using an external Supplier, who charges £2,000 for plating the 'input' goods specified in this Works Order Process, enter the Cost of £2,000.
Alternatively, if this Works Order Process is for internal Kit assembly - and hence there is no chargeable cost - enter £0.00.
|
|
Stock Issuing Branch
|
The Branch which will issue the 'input' stock required to fulfil the Works Order Process; i.e. the raw materials required for plating, or the component products required for Kit assembly, in order to generate the 'output' product(s).
The default option is 'Use Sales Order Branch (0)', meaning 'input' stock will be taken from the Branch initiating the Works Order Process via a Sales Order, Purchase Order or Kit Make-Up.
Alternatively, if you require the 'input' stock to be taken from a specific Branch, select the Branch here.
|
|
Holding Branch
|
The Branch which will nominally hold the 'input' stock while it is being processed. This may not necessarily be the physical premises where the stock is kept. This is required for stock recording purposes only.
Once the input goods have been picked and despatched by the Stock Issuing Branch for processing, the stock is deemed to be placed with the Holding Branch (even if it is not physically kept on those premises). At this point, stock figures are updated for the Holding Branch and downdated for the Stock Issuing Branch.
The Works Order Stock Holding Branch: Viewing 'Holding' Product Stock Levels
It is possible to view the levels of stock currently 'out for processing' by creating a Branch record called Works Order Stock Holding Branch (see Creating A Works Order Stock Holding Branch) and then entering/selecting this 'virtual' Branch in the (a) Holding Branch field of the Works Order Process record (as described here), and (b) Home Branch field of the Internal Works Order Customer record (see Creating A Default Works Order Customer). Users may then view the amount of stock of a particular product being held in this 'virtual processing area' by selecting the Works Order Stock Holding Branch in the Product Finder.
|
|
Picking Flag
|
This field relates to the printing of Picking Notes created from any Works Order generated by this record. The default option is:
-
Print Pick Notes For Any Allocated Components (A). With this option, a Works Order Picking Note is generated automatically when any component has been allocated, meaning it does not matter if some components are unavailable.
Alternatively you may select:
To illustrate the difference between these options, consider this example. Kit A comprises 1 unit of Component X and 2 units of Component Y. A Purchase Order is raised for 3 units of Kit A. This generates a Works Order, requiring 3 units of Component X and 6 units of Component Y to be picked. If the selected Picking Flag option is:
-
F: the Works Order Picking Note is generated only when 3 units of Component X AND 6 units of Component Y (i.e. all required components) have been allocated.
-
K: then if only 1 unit of Component X and 3 units of Component Y are able to be allocated, meaning it is possible to make up one of the required units of Kit A, a Works Order Picking Note is generated for those allocated components. Further Works Order Picking Notes will be generated when additional components are allocated and further Kits are able to be made up.
|
|
Park Works Order?
|
Check this field if you require the Works Order generated from this record to be in a Parked state.
'Parking' effectively saves the partly-completed Works Order before it has been Completed. The Parked document can then be retrieved - perhaps by another user - at a later time/date and further products added or amended, before the Works Order is finally Completed.
|
|
Product Process
|
If you wish to apply Supplier processing costs based on the weight of the 'raw materials' to be processed, use the drop-down menu to select the process cost code to be used.
For further details see Supplier Plating Charge Maintenance.
Note: Process Cost Code menu values are set up and maintained in the Table File PRO (Process Description). Each entry in this Table File will correspond to a type of processing to be performed, associated with a certain cost. If this Table File does not exist you will need to create it. To create a Table File and add values to it see Table File Maintenance.
|
3. Next, add the Input Products required for the Works Order Process. You may select one or multiple Input Products.
These could be:
-
'raw material' products which will be sent to be plated; or
-
'component' products which will be assembled as a Kit; or
-
Kit products (sub-assemblies) which will be assembled as part of a larger Kit; or
-
a combination of Kits and 'standard' products.
To enter an Input Product, click Add on the Input Products header:

The Add Input Product Entry window displays:
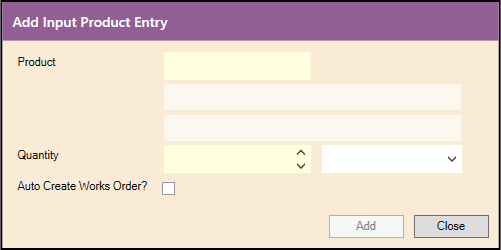
Enter details in the available fields as follows:
Note: You may use your [Tab] key to move the cursor from one field to the next.
|
Field
|
Definition (* = mandatory field)
|
|
Product
|
Enter the Product Code of this Input Product.
If you don't know the Product Code, use the Finder to locate and select it. To do this:
The product's Description is displayed once you tab away from the Product field.
|
|
Quantity / Per
|
Enter the quantity of this product which will be supplied as an 'input' product for processing.
In the field to the right, select the 'Per' unit of measure (e.g. Each, Pair, Hundred, Box, Kilo etc.).
|
|
Auto Create Works Order?
|
Check this field if you want an additional Works Order to generate stock of this Input Product when there is a stock shortage, so that the main Works Order Process can be fulfilled.
When Auto Create Works Order is:
-
enabled: when an Output product is ordered and there is an insufficient quantity available of the Input product, a Purchase Order and Works Order will be created automatically to generate stock of the Input product, so that ultimately stock of the Output product can be generated.
-
not enabled: when an Output product is ordered and there is an insufficient quantity available of the Input product, it will be necessary to manually raise a Purchase Order (which may automatically generate a Works Order) to generate stock of the Input product, so that ultimately stock of the Output product can be generated.
'Auto Create Works Order?' is useful when working with sub-assemblies, where a component of a Kit is another Kit. If this option is selected, a new Works Order is created automatically for as many levels as required, in order to fulfil each Works Order at the higher level.
For example, we have a Works Order Process record in place to generate Kit A. A component of Kit A is Kit B (i.e. Kit B is defined as an Input Product on the Works Order Process record which will generate stock of Kit A). Therefore, if 'Auto Create Works Order?' is checked, a Works Order is generated automatically to generate stock of Kit B, in order to ultimately generate stock of Kit A.
This works for as many levels as required. Continuing the example above, say Kit C is a component of Kit B and 'Auto Create Works Order?' is checked on Kit A's Works Order Process record. Therefore, when 'Works Ordering' Kit A, a Works Order is generated automatically to generate stock of Kit C, in order to generate stock of Kit B, in order to generate stock of Kit A.
By default, 'Auto Create Works Order?' is not selected. Looking at the above example, if 'Auto Create Works Order?' was not selected on Kit A's Works Order Process record, Kit C would have to be placed on Back Order and a Works Order created manually to assemble Kit C, and the same for Kit B, so that Kit A can then be assembled.
|
Click Add to add the Input Product to the Works Order Process record.
Repeat the above steps if you need to add further Input Products.
When you have finished adding products, click Close to close the Add Input Product Entry window. The products are listed under Input Products in the Works Order Process record.
Note: To remove an Input Product added in error, click the Remove link to the right of the line.
Note: The Kits tab of a Product record lists any Works Order Processes the current product is a 'raw material' component of. See Kits Tab: Viewing Assemblies The Product Is A Component Of.
4. Next, add the Output Products to be output by the Works Order Process. You may select one or multiple Output Products.
This could be:
To enter an Output Product, click Add on the Output Products header:

The Add Output Product Entry window displays:
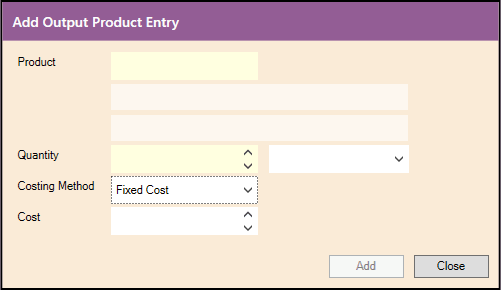
Enter details in the available fields as follows:
Note: You may use your [Tab] key to move the cursor from one field to the next.
|
Field
|
Definition (* = mandatory field)
|
|
Product
|
Enter the Product Code of this Output Product.
If you don't know the Product Code, use the Finder to locate and select it. To do this:
The product's Description is displayed once you tab away from the Product field.
|
|
Quantity / Per
|
Enter the quantity of this product which will be received as an 'output' product after processing.
In the field to the right, select the 'Per' unit of measure (e.g. Each, Pair, Hundred, Box, Kilo etc.).
|
|
Costing Method
|
Select the method of costing the Output Product, from the following options:
-
Product GPM: Use the current GPM cost of the Output Product.
-
Fixed Cost: Use the fixed cost specified in the Cost field (below).
-
Product Buying Cost: Use the current Buying cost of the Output Product.
-
Pro Rata: Use the pro rata cost of all Input Products, minus any Output Products for which any of the above costing options have been selected.
|
|
Cost
|
If you selected Fixed Cost as the Costing Method (above):
Enter the (Fixed) Cost for the Output Product, in the system currency.
|
Click Add to add the Output Product to the Works Order Process record.
Repeat the above steps if you need to add further Output Products.
When you have finished adding products, click Close to close the Add Output Product Entry window. The products are listed under Output Products in the Works Order Process record.
Note: To remove an Output Product added in error, click the Remove link to the right of the line.
5. To save the new Works Order Process record, click Save on the Toolbar - Sub Menu.
Note: Existing Works Order Process records are listed in the Finder. See Finding Works Order Process Records.
NEXT: Editing A Works Order Process Record