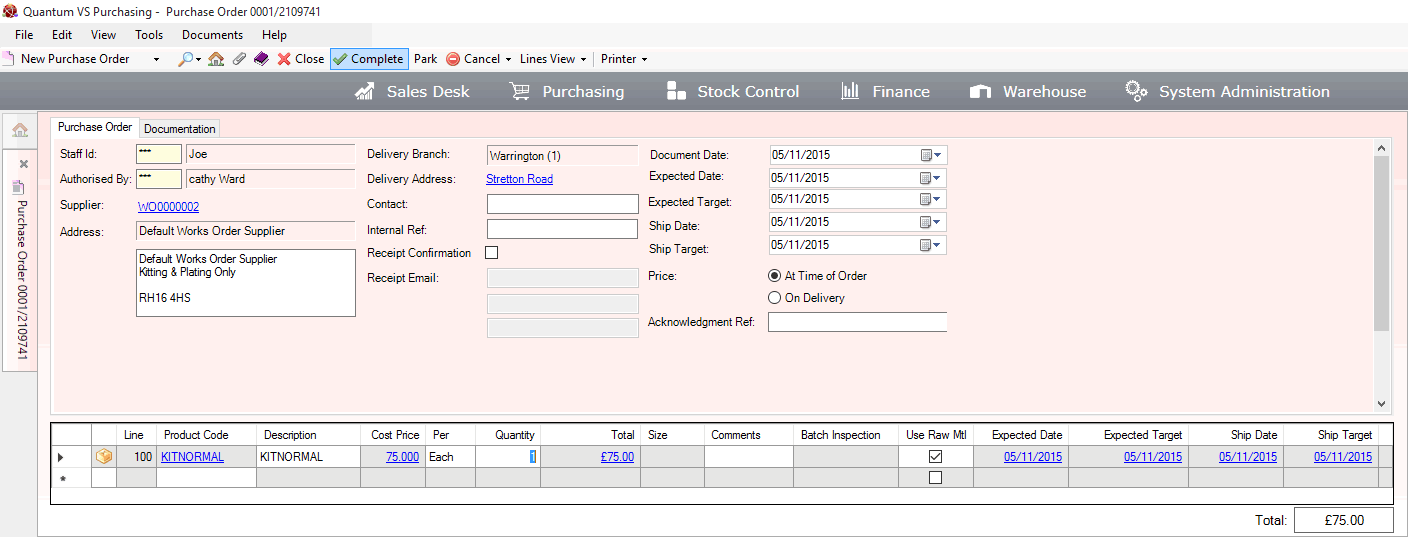
|
Quantum VS Help: File Maintenance |
The following example shows the full Works Order Processing cycle, including the relevant system-generated documents and user actions required, for a Kit product - KITNORMAL - when a Works Order is initiated from a Purchase Order.
Note: For details of the required records and system settings for this example see Examples: Works Order Processing Of A Kit Product.
In this example we wish to order into stock a single unit of KITNORMAL (i.e. one Kit). The first phase involves raising and Completing a Purchase Order as follows:
Create a new Purchase Order. Then:
Enter Purchase Order header details. Since we are assembling the Kit, the Supplier used is our internal Default Works Order Supplier. Then:
Add the Product details - the required quantity of KITNORMAL. Then:
Note: The Use Raw Material option is selected on the line, as we are supplying the components for Kit assembly (COMPONENT1NORMAL and COMPONENT2NORMAL). If the Use Raw Material option was not selected, Works Order Processing would be bypassed and the order would proceed as a standard Purchase Order; i.e. no Works Order is generated. See Works Orders 'Use Raw Materials' Options.
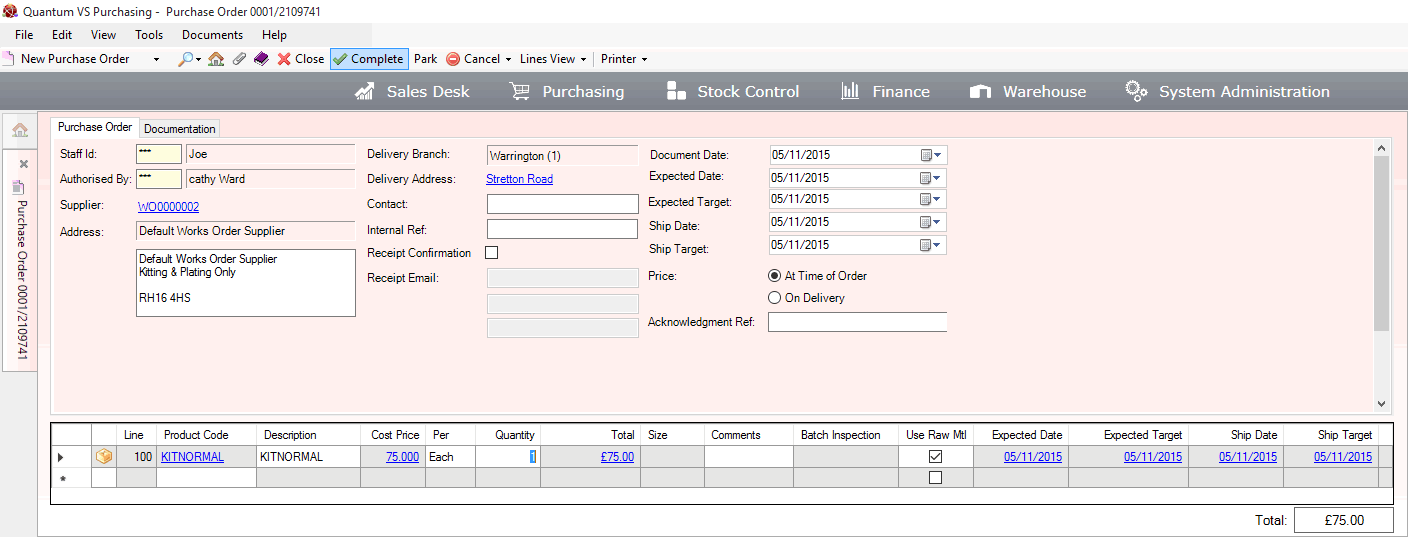
In the next phase we will pick the components for Kit assembly (COMPONENT1NORMAL and COMPONENT2NORMAL).
To achieve this we will first need to:
Retrieve the Purchase Order we created and Completed earlier - see Finding Purchase Orders. Then:
Open the Purchase Order's Tracking tab:
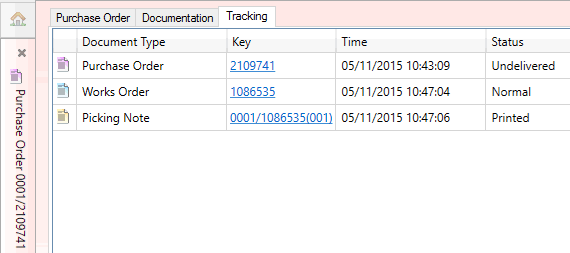
Open the listed Works Order, which was generated on Purchase Order Completion.
On the Works Order, the listed Customer (which is 'ordering' the components) is our internal Default Works Order Customer, as Kit assembly is assumed to be an internal process. The line details show the components which are being 'ordered' for processing/assembly (COMPONENT1NORMAL and COMPONENT2NORMAL). On the line above, the Works Order Process description (KITNORMAL) displays:
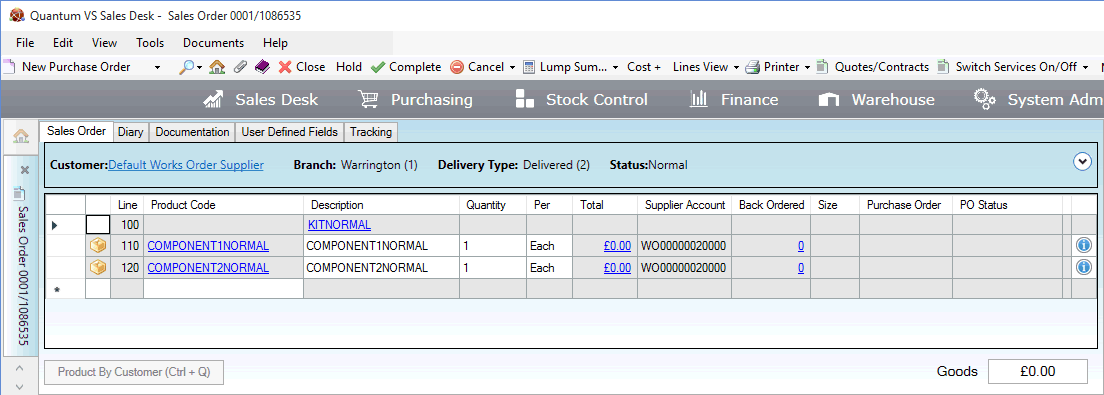
As with a standard Sales Order, the 'Works Order' Sales Order must proceed through the Picking and Despatch cycle subject to the Order Flags settings in our User record (Quantum User Fields tab). In this case, our User settings are configured so that a 'Works Order' Picking Note is printed automatically (otherwise we would need to first print the Picking Note manually). The printed 'Works Order' Picking Note will be taken to our warehouse as the components are picked.
Therefore, the next step is to retrieve the Works Order, open the 'Works Order' Picking Note from the Tracking tab, and then Confirm the Picking Note. See Confirming A Picking Note Manually.
Note: The 'Works Order' Picking Note and Despatch Note reference the 'Works Order' Sales Order in their header section.
The next stage involves despatching the components for assembly. In this case, our User settings are configured so that a 'Works Order' Despatch Note is printed automatically on Confirmation of the Picking Note (otherwise we would need to first print the Despatch Note manually).
The printed 'Works Order' Despatch Note is now sent with the components to our internal works for assembly, along with the Purchase Order.
On receipt of the signed Despatch Note we may retrieve the Works Order, open the 'Works Order' Despatch Note from the Tracking tab, and then Confirm the Despatch Note. See Confirming A Despatch Note Manually.
Note: When a Kit is being assembled internally from stocked components, it may not be necessary to physically print and confirm a Despatch Note in this manner. In this case, the Automated Confirm Delivery field would be checked in the Order Flags settings in our User record (Quantum User Fields tab) so that the system would automatically Confirm the 'Works Order' Despatch Note following Confirmation of the 'Works Order' Picking Note.
This completes the picking and despatch of components required for Works Order Processing (Kit Assembly). The Works Order's Tracking tab confirms this:
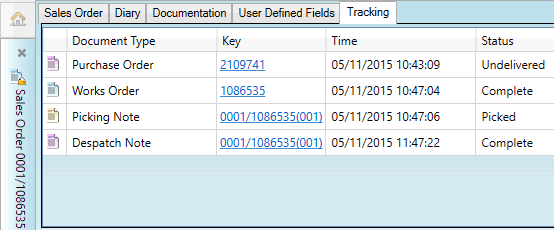
Note: The Works Order, Picking Note and Despatch Note - and their Status - also display in the Tracking tab of the Purchase Order.
Once the input components have been picked and despatched by the Stock Issuing Branch for processing, the stock is nominally deemed to be placed with the Holding Branch, even if it is not physically kept on those premises. At this point, stock figures are updated for the Holding Branch and downdated for the Stock Issuing Branch.
Note: If you have a Works Order Stock Holding Branch in place (see Creating A Works Order Stock Holding Branch) you may view the levels of stock of a particular product currently 'out for processing' by selecting the Works Order Stock Holding Branch in the Product Finder.
We (i.e. our internal Default Purchase Order Supplier) will now use the picked components - COMPONENT1NORMAL and COMPONENT2NORMAL - to assemble the Kit (KITNORMAL). At this point we will need to:
Retrieve the Purchase Order - see Finding Purchase Orders. Then:
Create a Goods Received Note (GRN) for the Purchase Ordered items (KITNORMAL), checking the goods in and noting any variances. Then:
At this point:
The stock figures for the 'input' components (COMPONENT1NORMAL and COMPONENT2NORMAL) will go down for the Holding Branch (as defined on the Works Order Process record).
The stock figures for the assembled Kit (KITNORMAL) will go up for the goods receiving Branch.
The Purchase Order's Status will now show as 'Fully Delivered'. The Purchase Order's status is also updated to 'Fully Delivered' on the Works Order.
This completes the Purchase Ordering of KITNORMAL via a Works Order Process.
Note: Since the Kit is being assembled internally, the system will not expect a Purchase Invoice to be received; hence no Purchase Invoice Registration and Matching is required.
NEXT: Kit Make-Up Of A Kit Product Via A Works Order Process