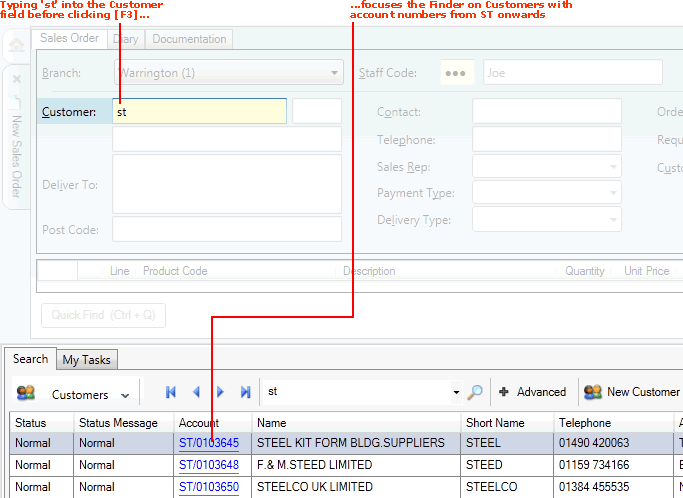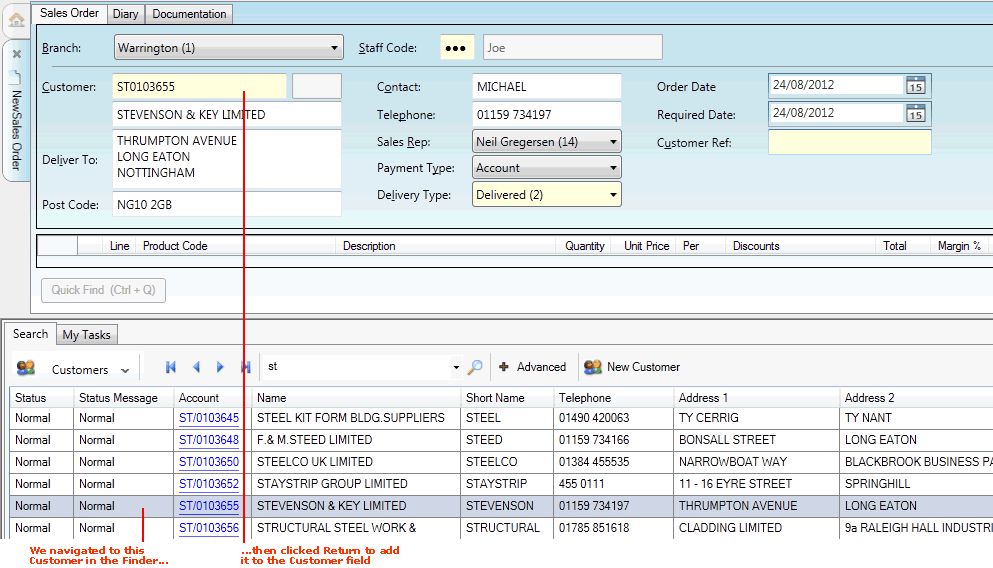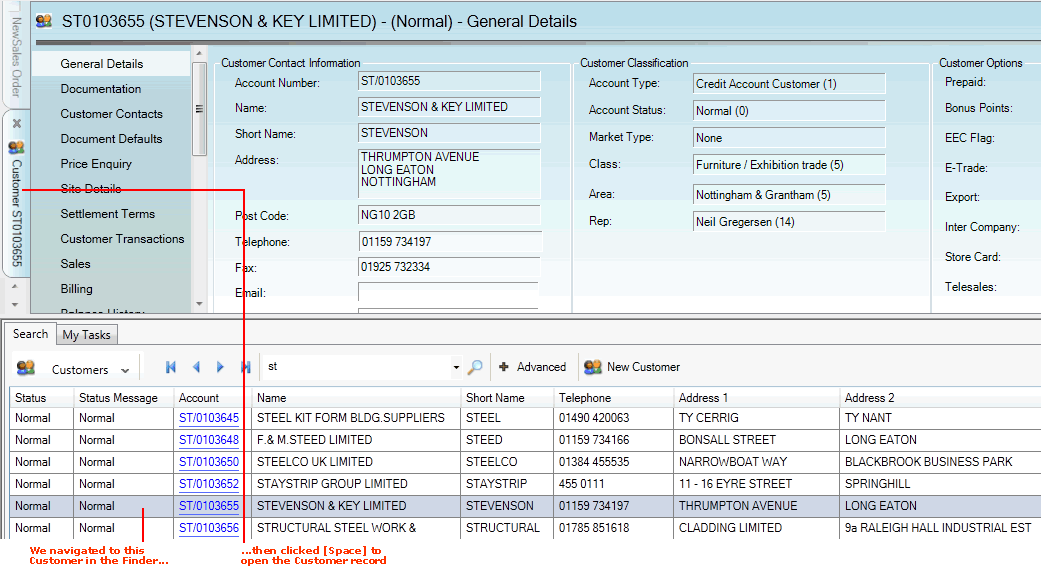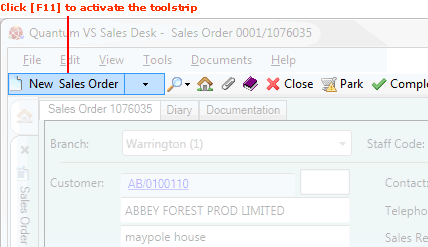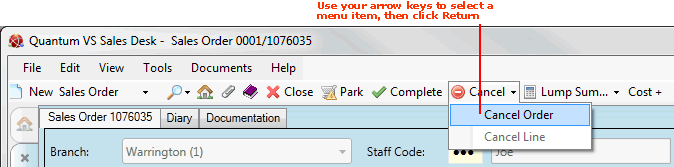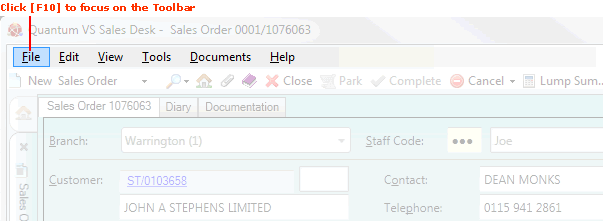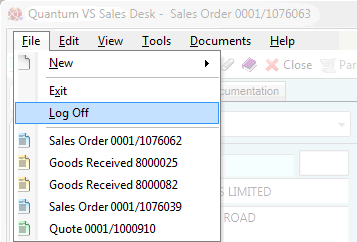The quickest way of creating a new document is to click [F5].
This creates whatever document type is the current 'default'; i.e. the document type currently active in the New... menu, on the left of the Toolbar - Sub Menu. For example:
-
If the New... menu currently reads New Sales Order, clicking [F5] creates a new Sales Order.
-
If the New... menu currently reads New Purchase Order, clicking [F5] creates a new Purchase Order.
...and so on.
See example:
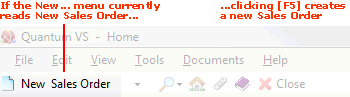
If you commonly need to create the same document type each time, using the [F5] key will save you time.
If you need to create a different document type to that selected in the New... menu, use one of the alternative methods for creating that document type, such as selecting Create A New Document > (document type) from the Home menu, or selecting File > New > (document type) from the main menu.