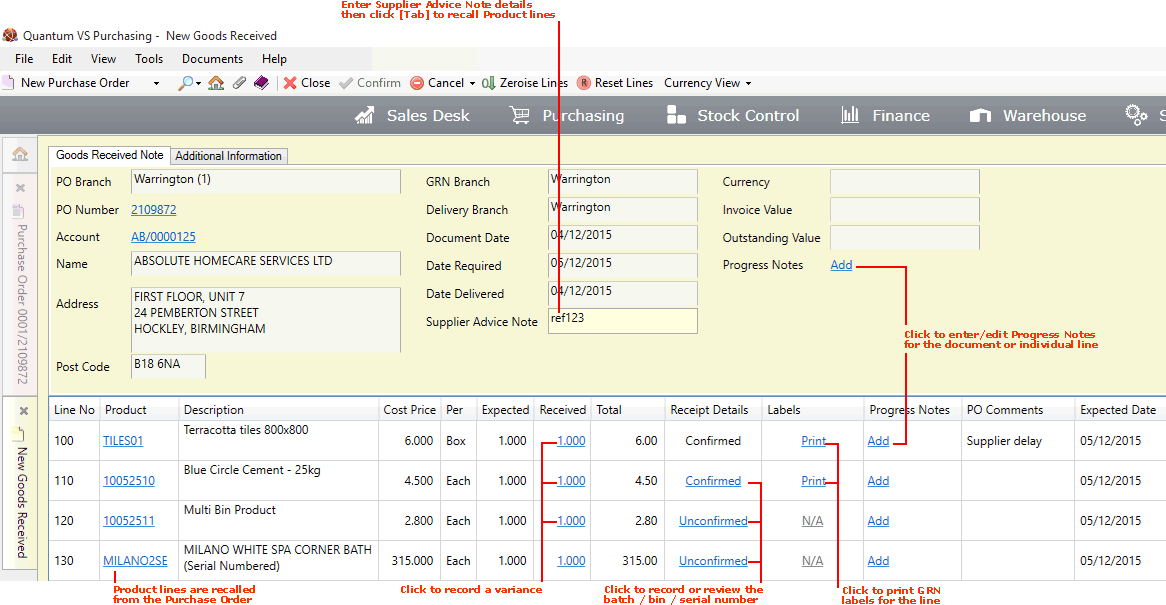
|
Quantum VS Help: Purchasing |
When you receive goods from a supplier you will need to use a Goods Received Note to record the receipt of - or 'book in' - goods into stock.
After creating the GRN, entering a Supplier Advice Note reference and clicking [Tab], product line details are recalled from the Purchase Order. You may now check received quantities and details of each line.
Note: 'Booking in' stock may be carried out using a 'keyboard wedge' bar code scanner connected between the user's keyboard and Quantum VS using the procedure described below in Goods Received Notes: Booking In Stock Manually below. Alternatively it may be carried out by a remote 'scanner user' via an RF bar code scanner running the Quantum VS Warehouse System application - see Bar Code Scanning Maintenance.
If the quantities and details of the received goods are correct for all lines: you may simply Confirm and print the Goods Received Note.
You may, however, be required to perform some of the following procedures before you can Confirm the GRN:
Record variance - by clicking the Received hyperlink - if the received quantity differs from the expected quantity.
Edit the product's Cost Price, Standard Cost or Description - by clicking the Received hyperlink.
Enter Batch Number/Serial Number/Bin Location details for the received goods by clicking the Unconfirmed hyperlink in the Receipt Details column (or review details by clicking the Confirmed hyperlink).
Print labels for a product line being received into stock by clicking the Print hyperlink in the Labels column (if displayed/available).
Add/edit Progress Notes (using the same procedure as for Purchase Orders) - for the whole Goods Received Note or individual lines - as part of reviewing Supplier delivery/shipping targets.
Enter haulage details - if the Haulage Details option displays on the Toolbar - about the haulage company and how much they are charging you for delivery, which may be used later in Purchase Invoice Registration.
For details see Goods Received Notes: Booking In Stock Manually below.
Once you have dealt with the above as necessary you can Confirm the Goods Received Note. Confirming the Goods Received Note formally confirms the receipt of goods into stock, 'prints' the GRN and concludes the 'booking in' procedure.
If any goods were not delivered, or were damaged or incorrect, you have the option of cancelling the delivery of, or raising additional GRNs for, the missing/damaged/incorrect items.
On Confirmation of the Goods Received Note a Stock record - or Product Inventory record, if the goods are flagged for 'batch traceability' - is created or updated and the received goods will now be available to be sold.
Note: To review the full purchasing procedure see the Purchasing Overview.
To 'book in' stock on a Goods Received Note, do the following:
1. Make sure you have created a GRN from the Purchase Order, recalled header details and entered a reference in the Supplier Advice Note field, as described in Creating A New Goods Received Note.
2. With your cursor in the Supplier Advice Note field, click [Tab]. Product line details are recalled from the referenced Purchase Order:
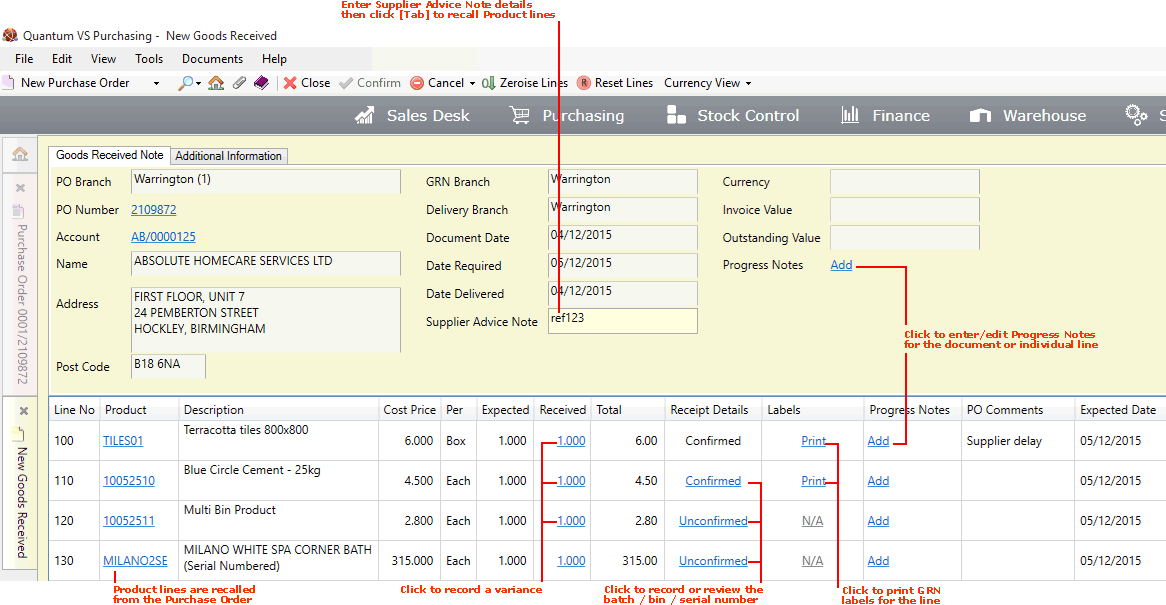
Each product line displays the Line No., Product Code (which is hyperlinked; click to open the Product record in a separate tab), Description and 'Per' unit of measure.
The line's Total cost is displayed, plus its Cost Price (which you may edit - see below).
The Expected column displays the quantity of a Product line you expect to receive, taken from the Purchase Order. The Received column shows the quantity actually received, which defaults to the expected value. If the actual received amount is different you will need to record variance - see Recording Variance For A Received Line below.
The Receipt Details column relates to whether or not you need to manually enter a Serial Number, Batch Number or Bin Location for the received goods. See Recording Batch/Bin/Serial Number Details below for the required actions.
3. If you are satisfied that:
Received totals are correct for all received lines (i.e. you do not need to record variance);
And: you do not need to enter or amend Batch Number, Serial Number or Bin Location details for any line; i.e. Unconfirmed (hyperlinked) does not display against any line in the Receipt Details column;
you may Confirm and print the Goods Received Note.
Otherwise, you may need to do one or more of the following before you Confirm the GRN:
Click the Received hyperlink on a product line to:
Record variance by entering a different quantity received (if the Received quantity does not match the quantity Expected/ordered);
Or: 'Accept' the quantity received but edit the product's Cost Price, Standard Cost or Description;
For further details see Recording Goods Received Variance. If it is a Timber product see Recording Goods Received Variance For Timber Products.
Note: You have the option of setting the Received quantity on all Product lines to zero. This may be desirable if some or all lines on the GRN were not received or partly received. To do this see Setting Received Quantities To Zero.
If either of the following display in the Receipt Details column:
Unconfirmed (hyperlinked): You must click to manually enter a Serial Number, Batch Number and/or Bin Location for the received goods.
Confirmed (hyperlinked): You may optionally click to review or edit the system-generated Batch Number and/or Bin Location for the received goods.
For further details see Allocating Batch/Bin/Serial Number Details At Goods Receipt.
Note: The 'Confirmed' or 'Unconfirmed' hyperlink only displays if the Product line is flagged for 'batch traceability' - see Product Batch Traceability Maintenance.
The Labels column is visible in the lines section of the Goods Received Note if Branch permissions and other settings have been enabled for label printing. Click Print to print labels for the line being received into stock. For further details see Goods Received Note Label Printing.
You may optionally add Progress Notes for the whole Goods Received Note or individual lines as part of reviewing Supplier delivery/shipping targets. The procedure is the same as described for Purchase Orders. See Reviewing Purchase Order Progress And Supplier Delivery/Shipping Targets.
Note: GRN lines also display the Expected Date and any PO Comments entered against the line on the original Purchase Order.
If the Haulage Details option displays on the Toolbar - Sub Menu you may click this to enter details of a third-party haulage company being used to transport the goods from the Supplier's premises to your premises (although this is not mandatory). For further details see Entering Haulage Details For Goods Received.
Note: If you are unable to perform a function relating to a product because it is involved in a stock count see Product Errors: Cancelling An Active Stock Count.
If Ancillary Costing is enabled on your system, the Goods Received Note may display a hyperlinked Ancillary Cost total in the header or on the line. This happens when either the supplier or product is associated with an Ancillary Costing record.
If so, you may (user permissions permitting) view and edit ancillary costs for the goods received - see Viewing And Amending Ancillary Costs On Goods Received Notes.
Note: For further details see Ancillary Costing Maintenance.