
|
Quantum VS Help: File Maintenance |
A Batch Number, Serial Number and/or Bin Location is normally assigned to 'batch traceable' products when they are received into stock on a Goods Received Note. However, there is the alternative option to assign these details after the stock has been received; for example, if you discover stock in your warehouse which was not assigned Batch/Bin/Serial No. details at 'goods in'.
To add Product Inventory stock:
1. Find and open the Product record for the required Product. See Finding Products.
Note: The Inventory History tab displays existing Product Inventory records for the selected product, providing it is 'batch traceable'. A product is flagged for 'batch traceability' via the Batch Bin Serial Flag field in the Issues & Stock tab of the Product record, meaning received stock may be tracked/traced by its assigned Batch Number, Serial Number and/or Bin Location. For further details see Product Batch Traceability Maintenance.
2. Click Add Product Inventory Stock on the Toolbar - Sub Menu:

3. The Add Product Inventory Record window displays:
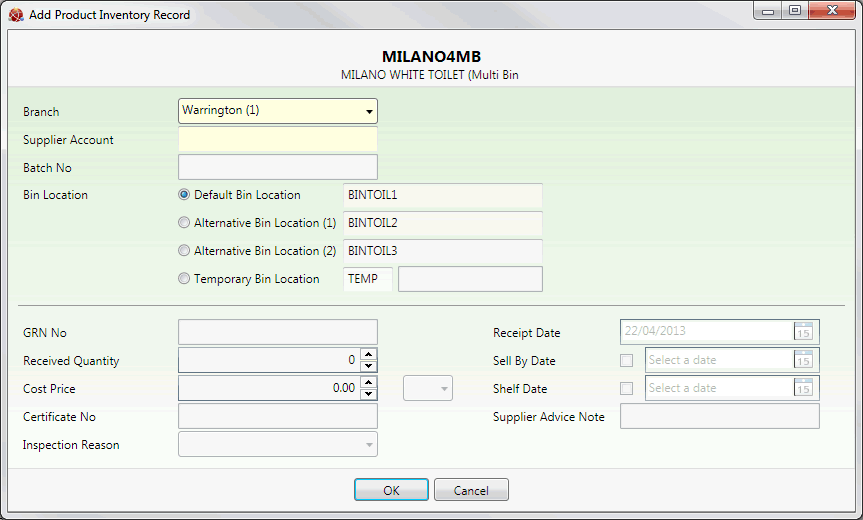
Enter details to assign Batch/Bin/Serial Number details to the stock, using the following as guidance:
Note: Use your [Tab] key to move from one field to the next. Mandatory Fields (fields which must contain a value before a function can be completed) are shown with a yellow background (as pictured above).
|
Field |
Definition (* = mandatory field)
|
|
Branch (*)
|
Enter the Branch which will be stocking batches of this product. Your own branch is selected by default but you may select an alternative from the menu.
|
|
Supplier Account (*)
|
Enter the supplier of the goods.
If you know the Supplier's Account Number (e.g. AB/0000125) or Short Name (e.g. Absolute), type it into this field.
If you don't know the Supplier's Account Number or Short Name, use the Finder to locate and select it. To do this:
For further details on using the Finder to locate and select a Supplier record see Finding Suppliers.
|
|
Batch No (*)
|
Do one of the following. The options available depend on various system settings and on the method used for 'product batch traceability' defined in the Product record being received:
'Batch Reference' Products: A single system-generated Batch Number is selected/entered automatically.
Note: This Batch Number is determined by the setting in the Batch Receipt Sequence field in the Batch Trace tab of the Price Book Flags control record, although this can be overridden by the setting in the Batch Receipt Sequence field in the Issues Tab of the Product record. If Global (G) is selected, a unique non-amendable Batch No is generated automatically, based on the number held in the Next Batch No field in the Purchasing tab of the Price Book General control record. If Supplier (S) is selected, a unique non-amendable Batch No is generated automatically, based on the number held in the Next Batch No field in the Supplier record of the Supplier who delivered the goods.
'Multi-Bin' Products: The system will generate an automated Batch Number and the text 'Automated' is displayed.
'Serial Number' Products: Enter the Serial Number. Note that you will only be able to enter one Serial Number per stock item - see Received Quantity field below.
|
|
Bin Location (* - see note)
|
Enter/select a Bin Location for the goods.
If a 'primary' and any 'alternate' Bin Locations have been defined in the product's Branch Stock record, these are presented as the Default Bin Location and Alternative Bin Location(s), from which you may select as appropriate.
You are also offered the choice of selecting the Temporary Bin Location 'TEMP'. You may enter an alternative 'Temporary' Bin Location by typing it into the field.
Note: Entering a Bin Location is optional for 'Batch Reference' and 'Serial Number' products but is mandatory for 'Multi-Bin' products. |
|
GRN No
|
You may optionally enter the number of the Goods Received Note on which the goods were received into stock. Either:
|
|
Received Quantity (*)
|
Enter the quantity being received into stock for the listed Batch No/Bin Location.
Note: For 'Serial No' products the Received Quantity defaults to '1'. You cannot amend this. |
|
Cost Price / Per
|
You may optionally enter the cost price of the goods. Select the 'Per' unit of measure in the field to the right.
|
|
Inspection Reason
|
You may mark the received goods for inspection by selecting an option from the Inspection Reason menu (if displayed/allowed - see note below).
Once you have selected an Inspection Reason and then clicked OK (see next step) the batch will be held for inspection. Held Batches cannot be sold until they have been inspected. To release stock which is being inspected you will need to retrieve and amend the Status of the Product Inventory record. See Editing A Product Inventory Record.
Note: The Inspection Reason field is only displayed if the Batch Inspection Flag is set to M - Manual (via the Batch Trace tab of the Price Book Flags control record; or in the Issues And Stock tab of the Product record). If the Batch Inspection Flag is set to Automatic (A), batches will automatically be Held as they are booked in. Batch inspection 'reason codes' are held in the Batch Inspection Codes (BHLD) Table File - see Table File Maintenance. |
|
Receipt Date (*)
|
Enter the date on which the goods were received into stock. Today's date is entered by default, but you may select an alternative.
|
|
Supplier Advice Note
|
You may optionally enter the reference code from the advice note the supplier provided when the goods were delivered.
|
|
Note: Default settings for the following fields are specified for the product in the Product Inventory Details fields within the Issues And Stock tab of the Product record. Subject to these settings it may be mandatory to enter details in some or all of the following fields:
|
|
|
Sell By Date
|
Check this field to set a sell-by date for the received goods, then select a date using the field to the right. If a date is displayed you may select an alternative.
|
|
Shelf Date
|
Check this field to set a shelf life date for the received goods, then select a date using the field to the right. If a date is displayed you may select an alternative.
|
|
Certificate No
|
Use this field to enter a Certificate Number for the received goods. If a number is displayed you may enter an alternative.
|
|
|
Note: * = mandatory field |
4. Click OK to save the details for this Batch/Bin/Serial Number allocation.
A message will appear, indicating that a Product Inventory record has been successfully created. See Viewing Product Inventory Records.
Note: If you are creating Product Inventory records for multiple 'Serial Number' products you will need to repeat the above procedure for each individual product you are creating a record for.
NEXT: Customer By Product Tab: Viewing Product Sales By Customer