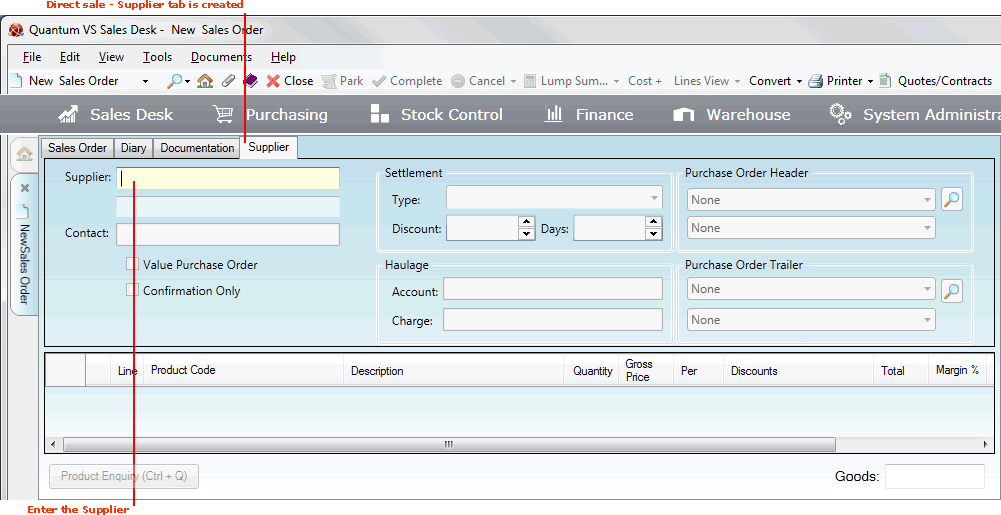
|
Quantum VS Help: Sales Desk |
Follow the procedure below to create and Complete a 'Direct' Sales Order. The procedure is similar to when creating a normal Sales Order except you must define the Supplier.
Note: Although the example below applies to Sales Orders, you may follow the same basic procedure up to and including the point of document Completion to create Direct Quotes, Sales Enquiries, Sales Contracts and Credit Notes.
To create a 'Direct' Sales Order:
2. Enter Sales Order header details as described in Completing The Sales Order Header fields.
In the Payment Type field you may specify whether the Customer is paying by Cash or on Account (the default is defined in the Customer Account Type field in the General tab of the Customer record).
3. In the Sales Order header, select Direct under Delivery Type. This specifies that you are creating a Direct Order, in which goods are delivered to the Customer direct from the Supplier.
4. Selecting the 'Direct' Delivery Type creates an additional tab - Supplier - in which you must enter the Supplier details for this Sales Order (or Quote, Sales Enquiry, Sales Contract or Credit Note).
To define the Supplier: make sure the Supplier tab is selected:
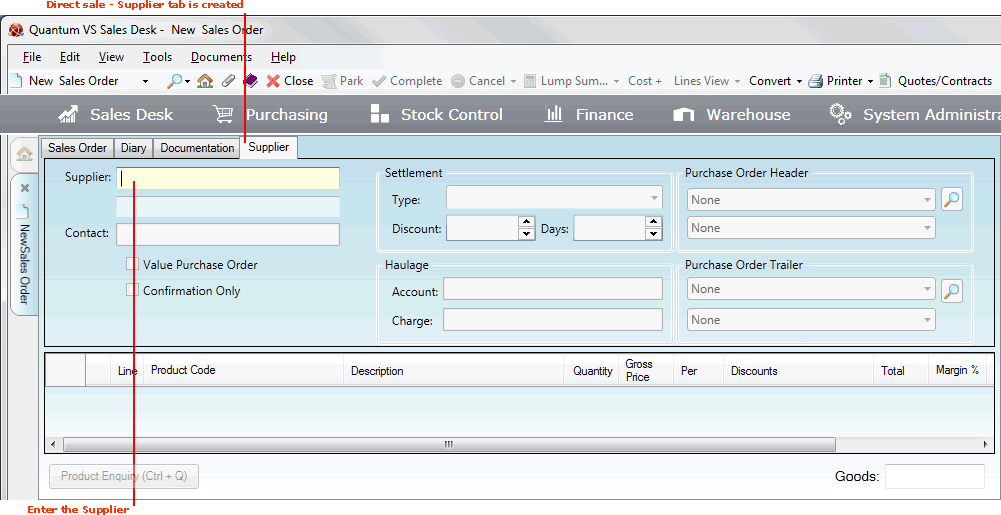
Enter the Supplier in the Supplier field (click to place your cursor in this field if necessary).
If you know the Supplier's Account Number (e.g. AB/0010110) or Short Name (e.g. Abbey), type it into the Supplier field.
If you don't know the Supplier's Account Number or Short Name, use the Finder to locate and select it. To do this:
For further details on using the Finder to locate and select a Supplier record see Finding Suppliers.
When you add the Supplier and tab to the next field, their name displays below the Supplier field.
The remaining fields will be populated with default values from the saved Supplier record (see Viewing A Supplier Record). You may override these by entering/editing details in the available fields:
Contact - Holds the name of the Supplier contact.
Value Purchase Order - This field, if checked, specifies that values will be printed on the Purchase Order.
Confirmation Only - This field, if checked, denotes that the Purchase Order is being sent as confirmation of a verbally agreed order, with 'Confirmation Only' trailer text printed at the foot of the Purchase Order. This text must be set up in Terms And Conditions Maintenance under Purchase Order Trailer text with a code of 9999.
Settlement Type / Discount / Days - The Supplier may offer a discount if the account is settled within a certain number of days. The Type of settlement, the percentage Discount offered and the number of Days within which the account must be settled, may be entered here.
Note: Settlement Type options are: (0) - X days (* specified in the Days field) after Invoice Date; (1) X days (*) in the following month; (2) X days (*) in the 2nd month after Invoice Date; (3) X days (*) in current month; (4) X days (*) in the 3rd month after Invoice Date; (9) Days hence, specified at time of order entry or invoicing.
Haulage Account / Charge - If a fee is to be paid to a haulier to transport goods purchased from this Supplier, enter the account number of the haulier in the Account field (you may use the Finder to search for and select the haulier using the same method as when entering the Supplier above) and enter the fee payable in the Charge field.
Note: The above 'haulage' fields display if the 3rd Party Haulage field in the Main tab of the Supplier record is selected.
Purchase Order Header / Trailer - The default header and trailer text to print on the Purchase Order is defined in the PO Documentation tab of the Supplier record - see Entering Supplier PO Documentation. You may use the drop-down menu to select an alternative saved text if necessary.
Note: These texts must first be set up and maintained in Terms And Conditions Maintenance.
5. When you have finished entering header details, click [Tab], so that your cursor is focused on the Product Code field of the first Product line (Line 100), ready for you to enter the lines required by the Customer.
6. Add the Product lines and Quantities required. See Adding Product Lines.
Note: If necessary you may also add a Special, Manual line or Text line to the Sales Order in the usual way.
7. When you have finished adding Sales Order lines, click Complete on the Toolbar - Sub Menu to Complete the Sales Order, as described in Completing Sales Orders.
8. If it is a 'Cash' Direct (i.e. 'Cash' was entered as the Payment Type in the Sales Order header) the Payment Form will display on Sales Order Completion. You must now enter the Customer's payment details as described in Cash Sales And Payment.
For processing Direct Sales Orders, your system will typically be configured so that a Purchase Order - addressed to the Supplier and featuring the ordered products - is generated on Completion. The Purchase Order will be issued to the Supplier, who will fulfil the order and send your their invoice. You will then begin the Purchase Invoice Registration and matching/allocation procedure. For further details see Direct Orders After Sales Order Completion.
If it is an 'Account' Direct sale, the Sales Order is automatically 'held' on Completion, preventing it from being automatically invoiced. A Despatch Note is (typically) created automatically on Completion of the Direct Sales Order. Confirming the Despatch Note makes the 'confirmed as despatched' items invoiceable. Despatch Notes may be Confirmed manually; although if Optional Enhancement Price Book 688 is enabled, Despatch Note Confirmation and the raising of a Sales Invoice will happen automatically following the Purchase Invoice Registration and matching/allocation procedure. The procedure for confirming despatch and dealing with sales and purchase invoicing is described in 'Account' Directs And Invoicing After Sales Order Completion.
Provided the Sales Order has not been fully invoiced, it can be recalled, amended and potentially cancelled. Updates made on the Direct Sales Order are also applied to the Purchase Order while the order is 'held'. Similarly, if a Direct Sales Order is cancelled, the associated Purchase Order is also cancelled. For further details on editing (or cancelling) a 'held' Direct Sales Order - including manually Confirming Despatch Notes to make the Direct Sales Order invoiceable - see Editing Direct Sales Orders.
If it is a 'Cash' Direct sale, systems are typically configured so that a Sales Invoice is raised automatically following Completion of the Sales Order and payment by the Customer. The procedure for confirming despatch and dealing with sales and purchase invoicing is described in 'Cash' Directs And Invoicing After Sales Order Completion.