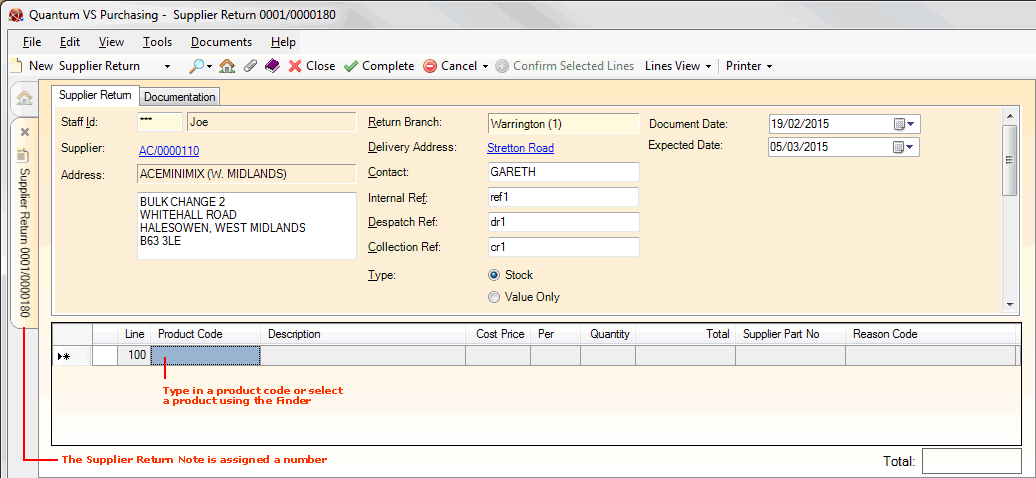
|
Quantum VS Help: Purchasing |
After you have entered the header details for the Supplier Return Note and clicked [Tab], your cursor will be focused on the Product Code field of the first Product line (Line 100), ready for you to enter the items you wish to return to the specified Supplier and/or recoup the value of:
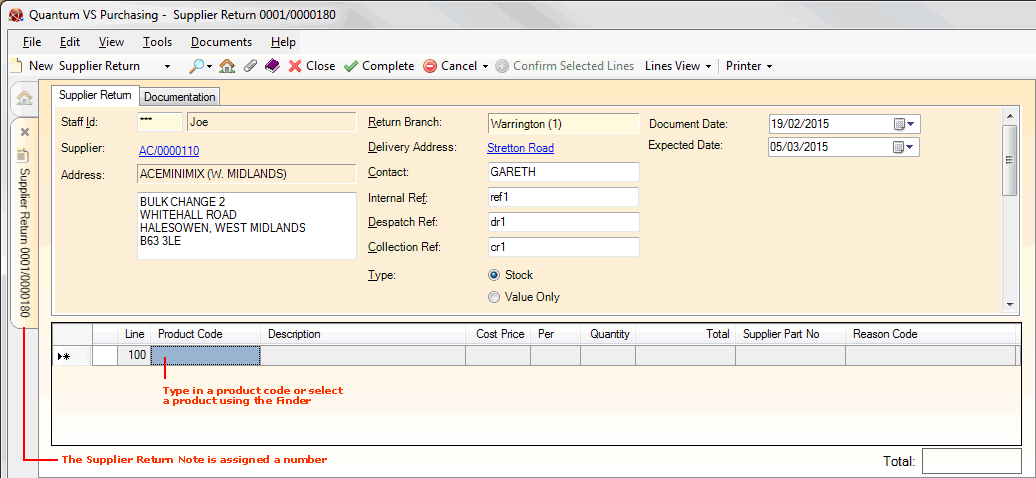
At this point:
The Supplier Return Note is assigned a number. The tab will now read Supplier Return Note 001/0000180 (or a similar number), rather than New Supplier Return Note.
The Supplier name in the header is hyperlinked - click to open/view the Supplier record.
The Line Type you may add depends on the 'Type' radio button you selected in the Supplier Return Note header. If you selected:
Stock (the default option), i.e. you are returning stock and requesting money back: you may enter Product Lines, Text Lines, Manual Lines and Special Lines.
Value Only: If i.e. you are not returning stock and are recouping some or all of the value of the stock only: you may enter Text Lines and Manual Lines only.
For 'Stock' type Supplier Returns, do the following to add a product. On the first available Product line:
If you know the Product Code:
Type it into the Product Code field; then
Click [Tab] to move your cursor to the Quantity field.
If you don't know the Product Code, either:
Use the Finder to locate and select it. To do this:
Then: Click [Tab] to move your cursor to the Quantity field.
Note: When entering Product lines - i.e. you are returning stock and requesting money back - a warning message will display if there is no physical stock available.
Note: If you are entering a Timber, Sheet Material or Pack product see Adding Timber, Sheet Materials And Pack Products for further details.
Once you have entered a Product Code and clicked [Tab], as described above, the cursor is automatically focused on the Quantity field ready for you to enter a quantity. For example:

Enter the Quantity of that item you are returning/obtaining money back for (e.g. 3).
If the Reason Code menu is available on the line you may use it to select the reason for returning (and/or obtaining money back for) the goods. For example, the wrong quantity was delivered, or the goods were damaged or unsuitable (as shown in the example above).
When you have finished adding the first Product line, click [Return] to add more products using the same method. Repeat the procedure above until you have added all required Product lines.
Note: For further details on the information displayed in each column/field on the Product line see Understanding Purchase Order Product Lines.
Note that:
The Product Code is hyperlinked. Click it to view the Product record in a separate tab.
If a Supplier Part Number record has been set up, the part number used by the supplier for this product is displayed in the Supplier Part No field.
A running total for the Supplier Return Note appears below the line details, showing the cumulative total for all lines.
You may also enter the following line types (subject to the selected Supplier Return Note 'Type' - see above) using the same method as for Purchase Orders. See:
Note: For 'Value Only' Supplier Returns - see above - you may add Manual lines (to recoup value) and Text lines (for information) only.
At the line entry stage you may wish to:
View or edit the Batch/Bin/Serial Number allocation - if the product line is 'batch traceable'.
Click the hyperlinks to review details of the Supplier, Product and Price.
Cancel order lines - or the whole document.
Manipulate product buying terms and discounts offered by the supplier.
Performing the above procedures on a Supplier Return Note will be the same as on a Purchase Order. For a list of additional useful procedures which may be relevant at the line-adding stage see Useful Purchase Order Procedures.
Once you have finished adding lines you will need to:
Enter/edit Documentation details as appropriate - to add text and instructions to the Supplier Return Note; then
Complete and print the Supplier Return Note and issue it - plus the goods, if required - to the supplier.
When the supplier has confirmed receipt of the goods, you will need to retrieve the SRN and Confirm the Supplier Return Note lines.
Note: For an overview of the supplier return procedure see Working With Supplier Returns. To review the full purchasing procedure see the Purchasing Overview.